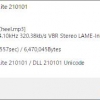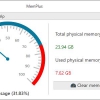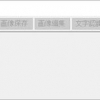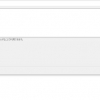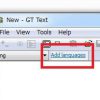Screen Translator:DeepLを翻訳エンジンとして使えるOCRソフト
翻訳も可能な Windows 用フリーの OCR ソフト『Screen Translator』の紹介です。
Screen Translator
Screen Translator は、英和・和英だけでなくて多言語の翻訳が可能な OCR ソフトです。
スクリーンに表示されている文字列の抽出&コピーをし、必要に応じて自動翻訳も可能。
文字列の抽出もマウスドラッグで囲んだ領域内にあるテキストを自動抽出してくれます。
しかも、単一エリアだけではなくて、複数のエリアを範囲指定しての抽出&翻訳も可能。
また、基本的にはデフォルトで設定している言語に自動翻訳されますが、
必要に応じて、言語の組み合わせを替えることも可能。
ホットキーでの操作や Hunspell によるスペルチェック機能も搭載。
OCR エンジンには、Google の Tesseract を使用します。
翻訳エンジンには、以下の翻訳エンジンを使用可能。
- Google_api
- DeepL
- Bing
- Baidu
- Papago
- Yandex
インストールも不要。
※ただし、ポータブル版として使用するなら設定画面から設定が必要です。
動作には、Microsoft Visual C++ 2010 再頒布可能パッケージ (x64) が必要。
Microsoft Visual C++ 2010 再頒布可能パッケージ (x64)
記事を作成もしくは更新時点でのバージョン:v 3.2.0
入手方法
下記から「Screen Translator」をダウンロードします。
Screen Translator(Releases) – GitHub.com
Screen Translator – GitHub.com
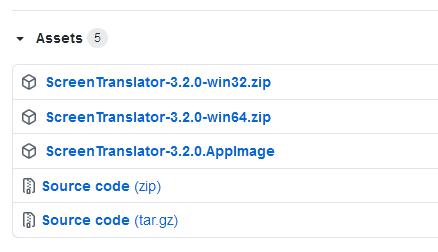
Assets が上の画像のように展開されていない場合には、
「▼」マークをクリックして展開しましょう。
インストール手順
ダウンロードした ZIP ファイルを解凍してできたフォルダを好きな場所に置くだけです。
あとは、フォルダの中にある「screen-translator.exe」を実行するだけです。
実行するとタスクトレイにアイコンが登録されて表示されます。
初回操作時
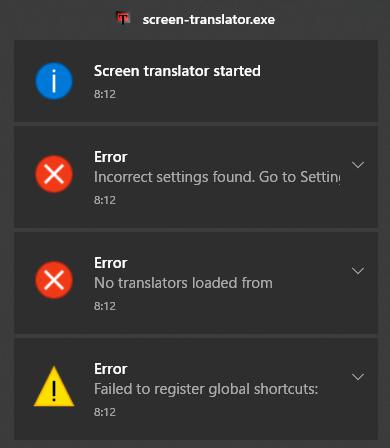
初めて、実行すると必要な設定がされてないので、
上のような感じでエラー通知がされると思います。
エラーの 2 つは、認識させる言語と翻訳エンジンの設定がされてない事を通知しています。
情報のメッセージは、ホットキーの登録に失敗したことを通知しています。
設定画面から、Screen Translator のホットキーを変更するか、
お使いの PC に設定されているホットキーを変更する必要があります。
変更しなくても、そのホットキーが使えないだけなので。
特に急いで変更する必要はないかと思います。
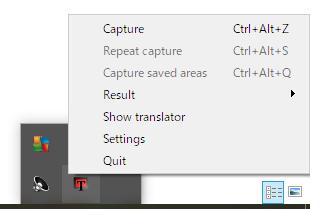
認識させる言語と翻訳エンジンの設定を行うには、
タスクトレイのアイコンの右クリックメニューから、
「Settings」を選択します。
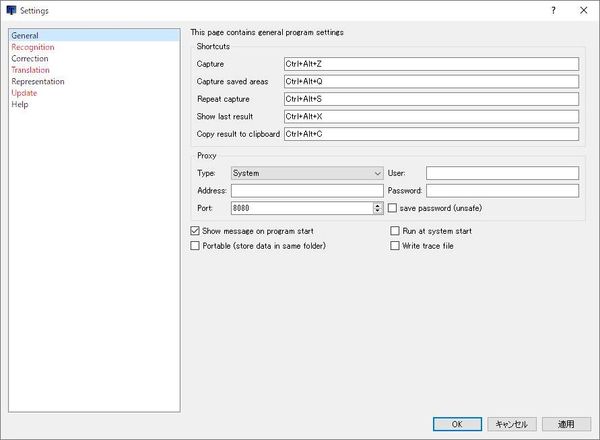

「General」タブが開くと思うので、左側のメニューから「Update」を選択します。
選択する前にポータブル版として使用するのであれば、
「Portable(store data in same folder)」にチェックを付けて、
「適用」ボタンをクリックしておきましょう。
なぜ、先にしておくかと言うと、Update タブでデータをダウンロードするので、
ポータブル版として使用するなら、その保存先を変更しておかないといけないからです。
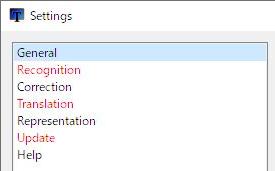
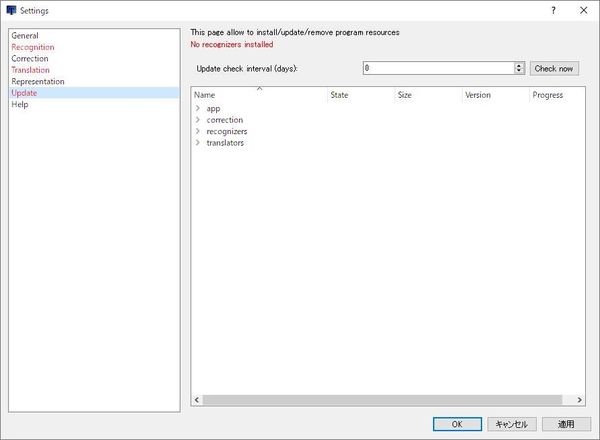
「Update」タブを表示させたら、画面右上の「Check now」をクリックします。
recognizers と translators の設定を解説しますが、
スペルチェック機能が欲しい場合には、correction で同じような操作をして下さい。
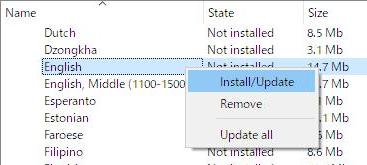
recognizers のツリーを展開して、
OCR として認識させたい言語を探して、右クリックします。
そして、右クリックメニューにある「Install/Update」を選択します。

ダウンロードが開始されて、インストールされます。
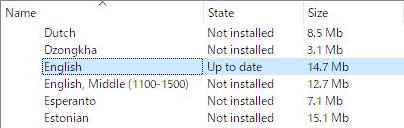
「State」の項目が「Up to date」と表示されれば、おkです。
次に翻訳エンジンの設定を行います。
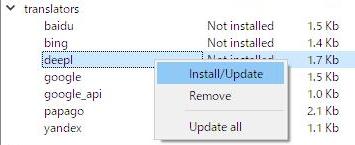
recognizers の時と同じように translators のツリーを展開し、
表示されている翻訳エンジンの中から使いたいエンジンを選択し、
右クリックメニューにある「Install/Update」を選択します。
自然な翻訳を望むのであれば、DeepL 一択かと個人的には思います。
まだ DeepL を使ったことが無い方は、とりあえず使ってみて下さい。
Google 翻訳との差を感じられると思います。
https://www.deepl.com/translator
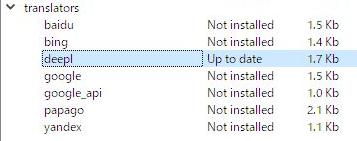
こちらも「State」の項目が「Up to date」と表示されたら、インストール完了です。
インストールと言ってもモジュールやデータをダウンロードするだけです。
前述で、ポータブルにしている場合には、「assets」フォルダにダウンロードされます。
次に OCR に認識させたい言語の設定をする必要があるので、
「Recognition」タブを選択します。
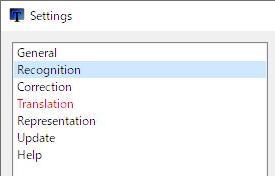
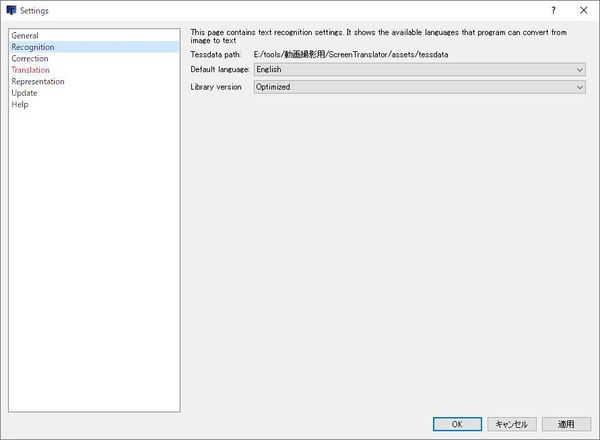
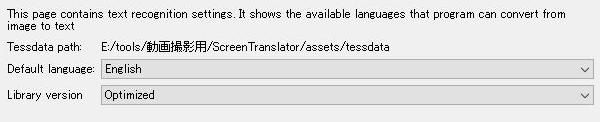
今回、英語しかインストールしていないので、
Default language が English になっていますので、
そのままにしますが、
複数の言語をインストールされた方は、デフォルトを選択しておきましょう。
今回は、インストールしませんでしたから、説明は省略しますが、
「Correction」タブで Hunspell によるスペルチェック機能の設定を行えます。
さて、話を戻して、翻訳先の言語を指定するのが残っていますので、
「Translation」タブを選択します。
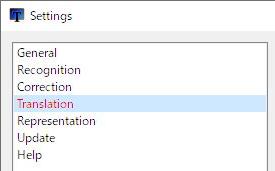
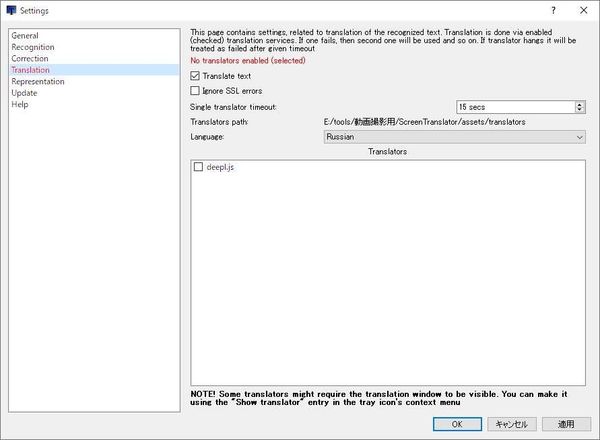
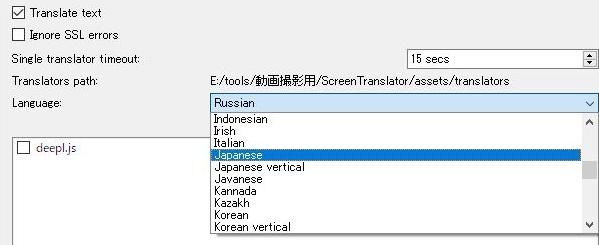
Language を日本語にします。
これで、OCR 実行時に英語から日本語に翻訳してくれます。
ここで気をつけたいのが、
日本語(Japanese)の下にジャワ語(Javanese)があるので、
選択を間違えないようにしましょう。
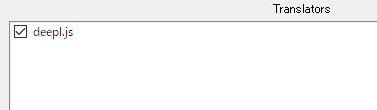
で、最後に翻訳エンジンを選択します。
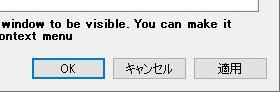
これでとりあえず、動くので「OK」をクリックして画面を閉じます。
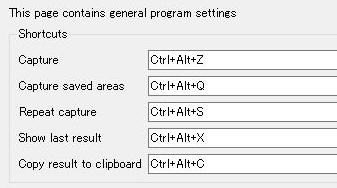
ホットキーを変更したい場合には、「General」タブで行なえます。
使い方
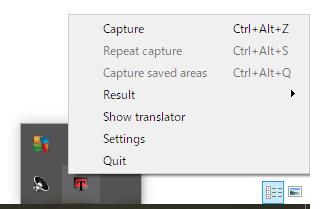
OCR 抽出と翻訳を実行するには、右クリックメニューから「Capture」を選択します。
Capture:
OCR 機能を実行します。
Repeat capture:
最後に実行した OCR を再実行できます。
Capture saved areas
保存済みの領域を OCR 実行します。
Result:
– Show:最後に実行した OCR の結果を表示できます。
– to clipboard:OCR の結果をクリップボードにコピーします。
Show translator:
最後に OCR した文章と訳語の表示と翻訳エンジンの詳細等が表示されます。
Settings:
設定画面を表示します。
Quit:
Screen Translator を終了します。
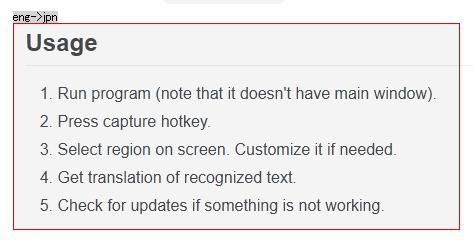
「Capture」を選択すると、上のような感じで範囲指定できるので、
OCR で認識したいエリアを左マウスドラッグで指定します。
選択したら、エンターを押します。ESC キーを押すとキャンセルできます。
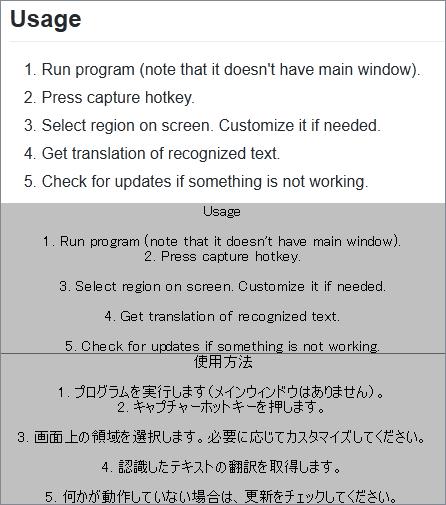
しばらくすると上のような感じで表示されます。
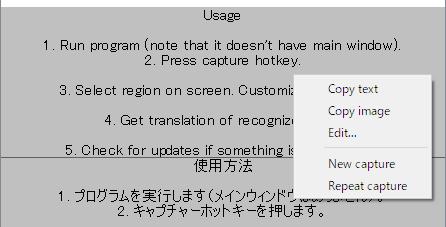
右クリックすると右クリックメニューが表示されます。
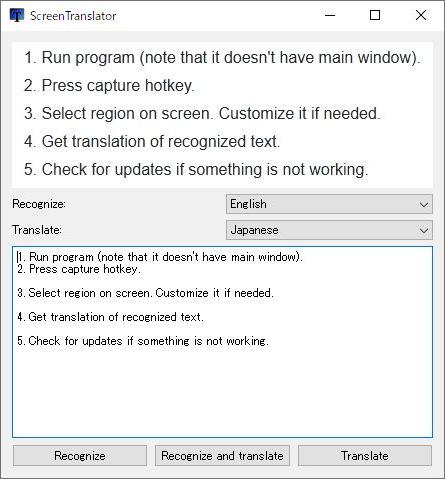
「Edit」を選択すると編集画面が表示されます。
認識言語と翻訳言語の変更などを行うことができます。
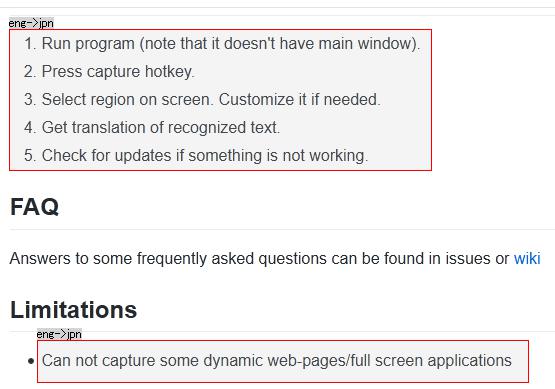
複数エリアを一度に認識させたい場合には、
「CTRL」キーをしながら、マウス操作を行いましょう。
エンターキーを押しても実行できますが、
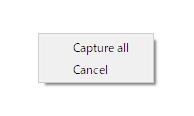
右クリックして表示される右クリックメニューでも可能。
左マウスドラッグだけでなくて、右マウスドラッグすることも可能です。
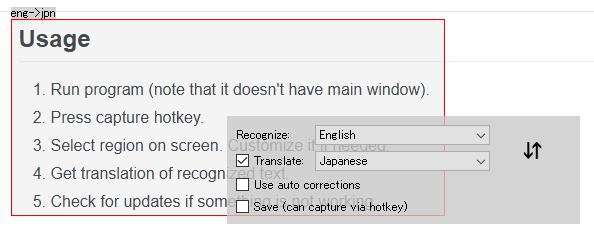
右マウスドラッグだと、上のような感じで、
認識言語と翻訳先言語の変更を行うことができます。
上下の矢印アイコンをクリックすると、
上の画像だと、英語→日本語だったのが、日本語→英語に切り替わります。
「Translate」のチェックを外すと OCR するだけで翻訳は行われません。
「Use auto corrections」にチェックを付けると、自動スペルチェックが行われます。
「Save(can capture via hotkey)」にチェックを付けると、
選択された領域が保存されて、
右クリックメニューもしくはホットキーで実行できます。
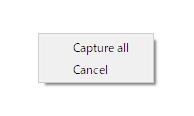
左マウスドラッグの時と同様に右クリックメニューもあります。
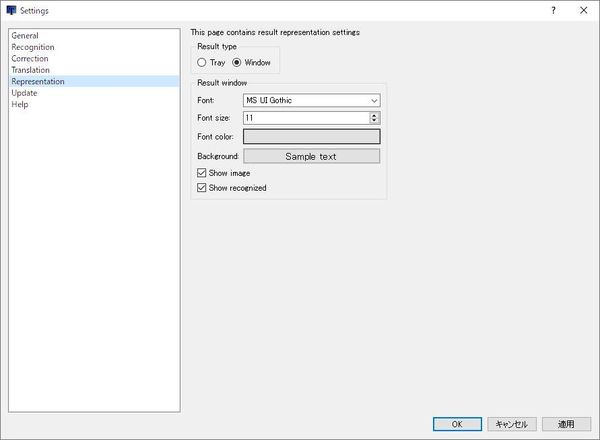
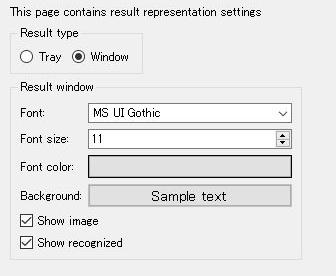
Representation タブで、表示周りをカスタマイズできます。
Result type で、Tray を選択すると通知されるようです。
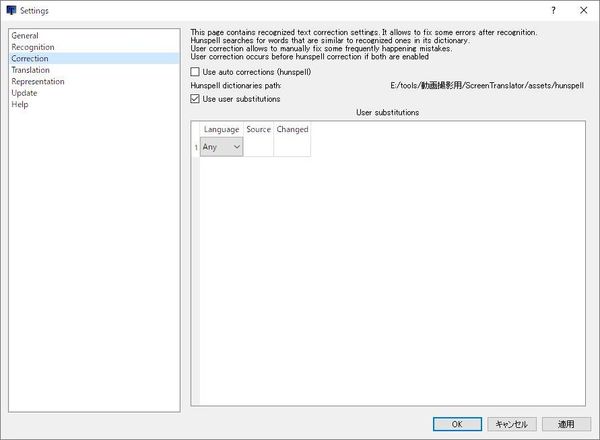
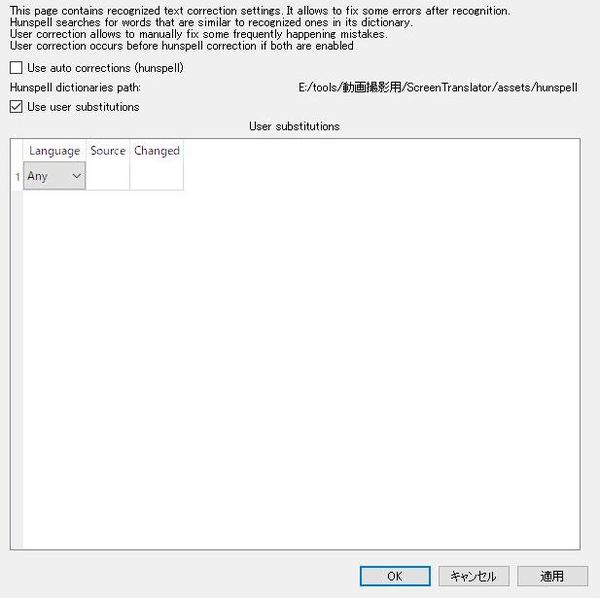
スペルチェック機能の設定をおこなうこともできます。
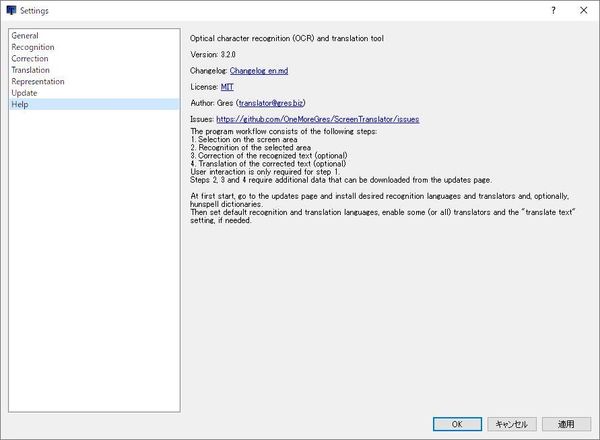
Help タブ。
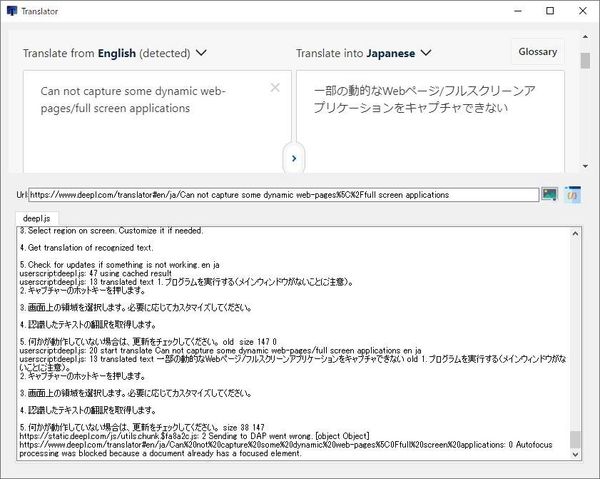
メニューの Show translator を選択すると、
上のような感じで表示されます。
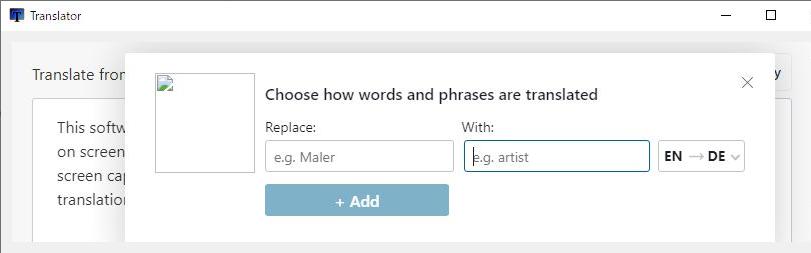
「Glossary」ボタンをクリックすると、用語集として単語やフレーズの追加ができるようです。
対応OS
64 bit 版を含む Windows
入手先
Screen Translator(Releases) – GitHub.com
Screen Translator – GitHub.com