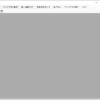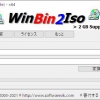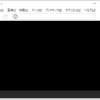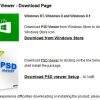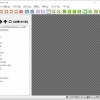SGVs:SVGやWebPファイルも表示できる画像ビューア
標準の画像形式だけでなく、SVG/XAML/WebP も表示できる Windows 用フリーソフト『SGVs』の紹介です。
SGVs
SGVs は、標準の画像形式だけでなく、SVG/XAML/WebP も表示できる画像ビューア。
表示画像の拡大・縮小及びサイズ指定も可能。
SVG/ XAML/ WebP 以外に表示できる画像形式は、以下のとおりです。
BMP:BMP,DIB,RLE
JPEG:JPG,JPEG,JPE,JFIF
GIF:GIF
EMF:EMF
WMF:WMF
TIF:TIF,TIFF
PNG:PNG
ICO:ICO
画像ビューアとしてだけではなく、
表示している画像をクリップボードにコピーしたり、
ビューワー内で表示している画像を PNG もしくは、WebP 形式として保存可能。
保存の際には、メインビュー内での表示サイズで保存可。
ウィンドウを最前面にピン止め可能(GUI にトグルボタン有)
ウィンドウをフルスクリーンで表示可能(GUI にトグルボタン有)
起動パラメーターも用意されており、
サムネイルや画像をダブルクリックした際に起動するツールの指定、
初期表示に設定するフォルタバスの指定などが可能。、
動作には、.Net Framework 4.5 以上が必要。
https://dotnet.microsoft.com/download
記事を作成もしくは更新時点でのバージョン:1.3.23
入手方法
下記から「SGVs」をダウンロードします。
SGVs – 公式サイト
インストール手順
ダウンロードした ZIP ファイルを解凍してできたフォルダを好きな場所に置くだけです。
あとは、フォルダの中にある「SGVs_x64_p.exe」をダブルクリックで起動します。
使い方
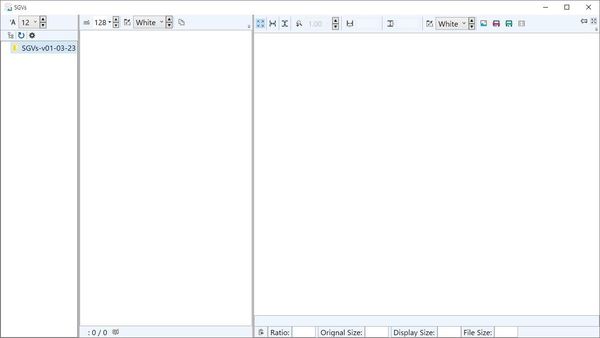
SGVs のサムネイルビューもしくは、メインビュー部分に、
ディレクトリかファイルをドラッグアンドドロップが可能。
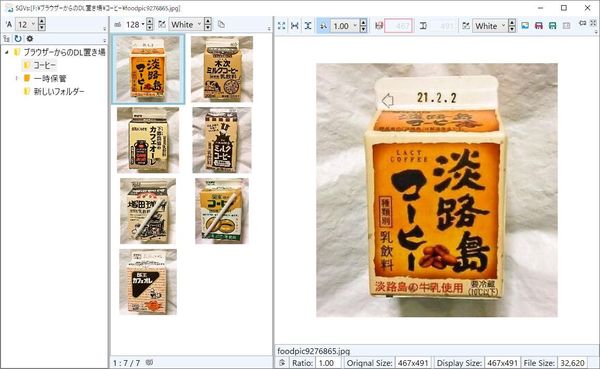
画像を表示させてみると、上のような感じになります。
ツリービュー
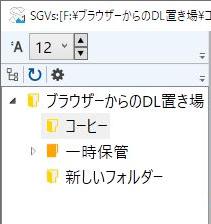
ここでは、表示する画像フォルダがツリービューとして表示されます。
表示のフォントサイズを変更できる以外には、
表示フォルダの変更・ツリービューの更新・設定があります。
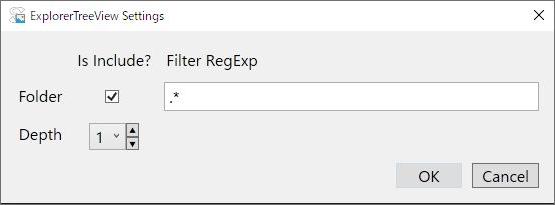
歯車アイコンをクリックすると、ツリービューの設定画面が表示されます。
表示にフォルダを含めるのか、正規表現で表示にフォルダをフィルタリング可能。
また、何階層までのサブフォルダまでを対象にするかも指定可。
サムネイルビュー
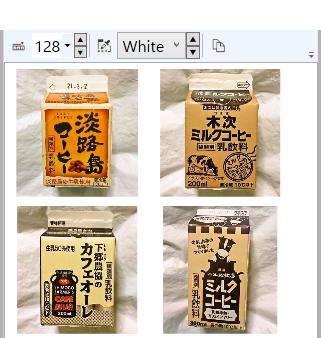
サムネイルビュー。
ツリービューで選択されているフォルダ内の画像がサムネイル表示されます。
表示サイズと背景色を変更可能。
サムネイル画像を選択し、ファイル重なったようなアイコンをクリックすると、
その画像のファイルパスをクリップボードにコピーできます。
メインビュー
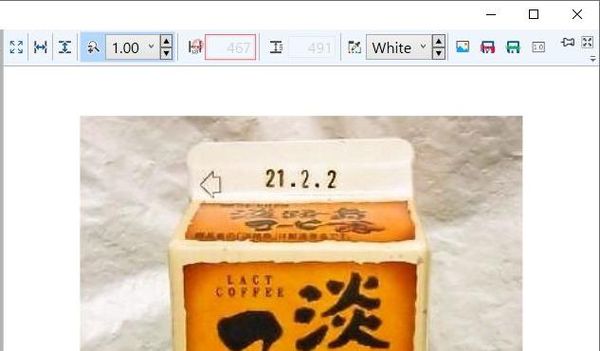
画像をウィンドウに合わせて表示したり、
幅もしくは高さに合わせて表示することができます。
また、等倍表示以外にも拡大・縮小が可能。
任意のサイズを指定することも可能です。
このビューでも背景色を変更可能。
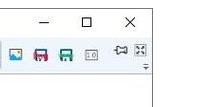
ボタンを左から順に説明すると、
クリップボードに画像を保存。
画像を PNG 形式として保存。
画像を WebP 形式として保存。
「SGVs について」ウィンドウの表示。
ウィンドウを最前面にピン止め。
ウィンドウをフルスクリーンで表示。
です。
対応OS
64 bit 版を含む Windows