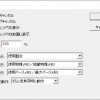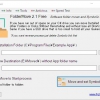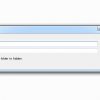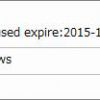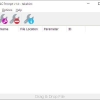Direct Folders:良く使うフォルダをどこででも素早く開ける
「ファイル名を指定して実行」で「.」と入力して実行すると、
カレントユーザーのフォルダが素早く開けると話題になりました。
Windows 標準のフォルダであれば良いのですが、
人によって開きたいフォルダが違う場合には、
エクスプローラから辿っていかねばなりませんよね。
そんなに時に便利なフリーソフトを見つけました。
良く使うフォルダをどこででも素早く開ける Windows 用フリーソフトの紹介です。
『Direct Folders』です。
Direct Foldersとは
Direct Folders は、良く使うフォルダをどこででも素早く開けることができます。
以下の何も無い領域でダブルクリックするとメニューが表示され、
お気に入りまたは最近のフォルダ一覧から選択すると、
直ぐに選択したフォルダにジャンプすることができます。
- デスクトップ
- エクスプローラー
- ファイルを開くダイアログボックス
- 名前をつけて保存ダイアログボックス
また、全ての標準ファイルダイアログ(ファイルを開く・名前をつけて保存等)の画面サイズと表示形式を指定可能。
フォルダパスをクリップボードにコピーしたり、
現在開いているフォルダをカレントディレクトリとしてコマンドプロンプトを起動可能。
記事を作成もしくは更新時点でのバージョン:3.8
入手方法
下記から Direct Folders for Windows をダウンロードします。
Direct Folders – 公式サイト
インストール手順
ダウンロードしたインストーラーをダブルクリックして起動します。
あとは、インストーラーに従っていくだけです。
インストール先の変更とデスクトップにショートカットを作るかどうかしかありません。
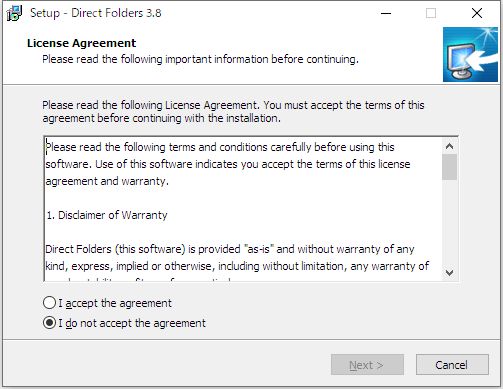
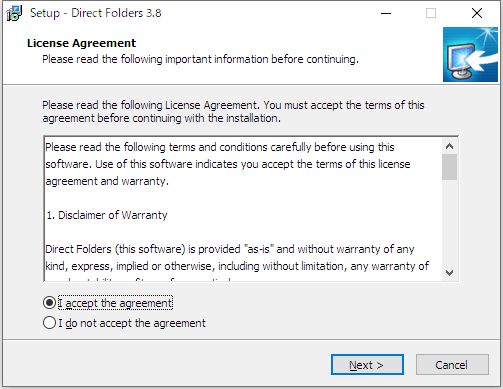
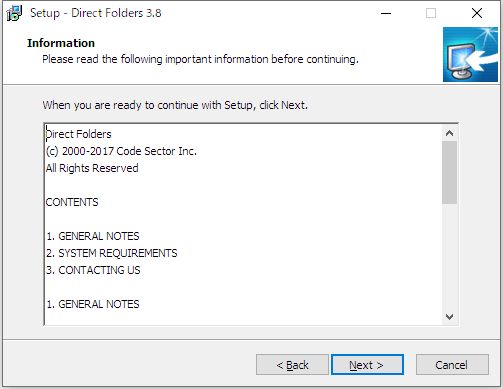
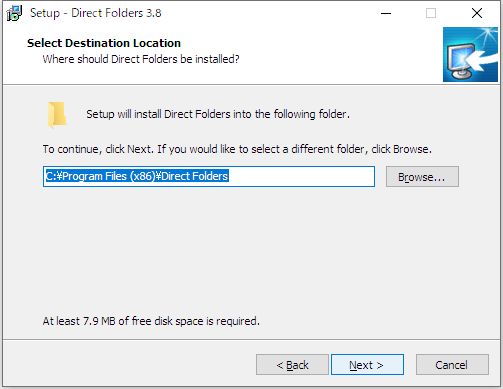
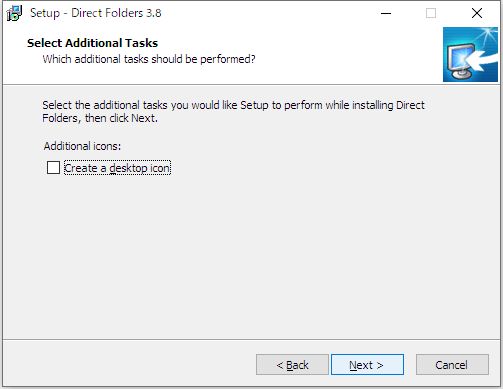
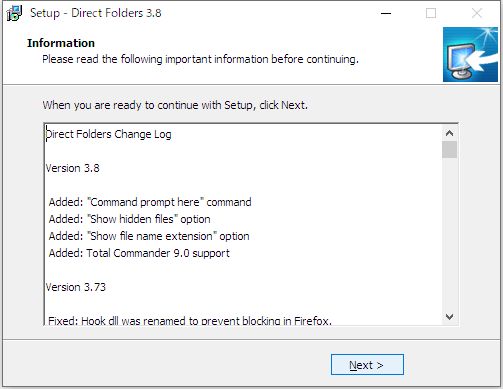
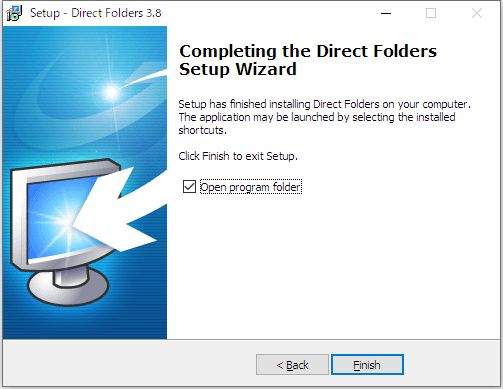
使い方
フォルダを登録するには、2 種類の方法があります。
・登録したいフォルダを開いて登録
・設定画面からフォルダパスなどを入力し登録
です。
まず、最初の方ですが、
登録したいフォルダをエクスプローラなどで開きます。
開いたら、なにも無いところで、ダブルクリックします。
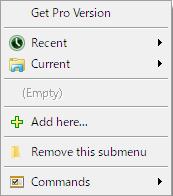
そうすると上のような感じでメニューが開くので、
「Add here」メニューを選択します。
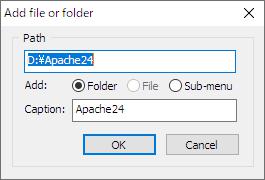
登録画面が表示されるので、
Caption が表示ラベルになるので必要に応じて変更しましょう。
問題なければ「OK」ボタンをクリックします。
正しく登録されたかどうかは、先程と同じようにメニューを呼び出してみましょう。
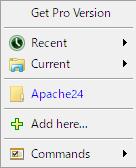
正しく登録されていると、上のような感じで表示されます。
正常にフォルダが開くかも確認しましょう。
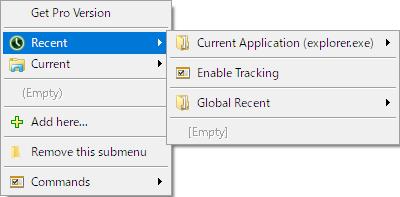
また、Recent では、システム全体でよく開くフォルダが一覧で、
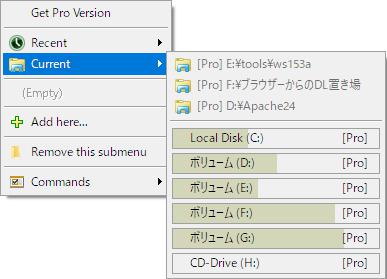
Current では、今使用しているアプリケーションでよく開くフォルダが一覧表示されます。
「[Pro]フォルダ名」をクリックしても動作しませんが、
ドライブの方は、ジャンプしてくれます。
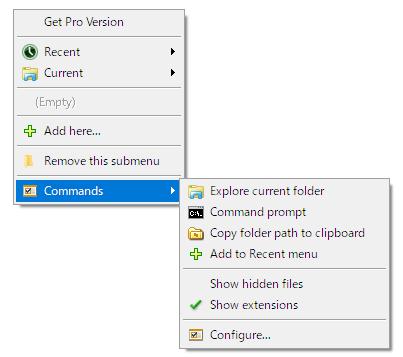
コマンド一覧では、
・カレントフォルダをエクスプローラで開く
・カレントフォルダとしてコマンドプロンプトを開く
・フォルダパスをクリップボードにコピー
が可能です。
また、隠しファイルの表示と拡張子の表示するかの選択も可能です。
「Configure..」から設定画面を呼び出すこともできます。
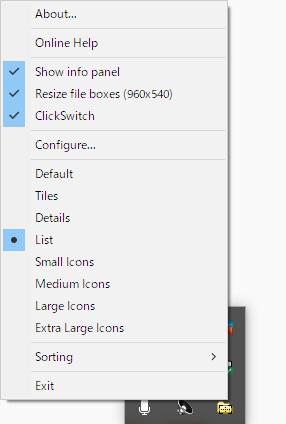
Direct Folders を終了させるには、タスクトレイのアイコンを右クリックして、
「Exit」を選択すると終了させることができます。
Default から Extra Large Icons までは、
ファイルを開く・名前をつけて保存などのダイアログボックスでのリストの表示形式を選択できます。
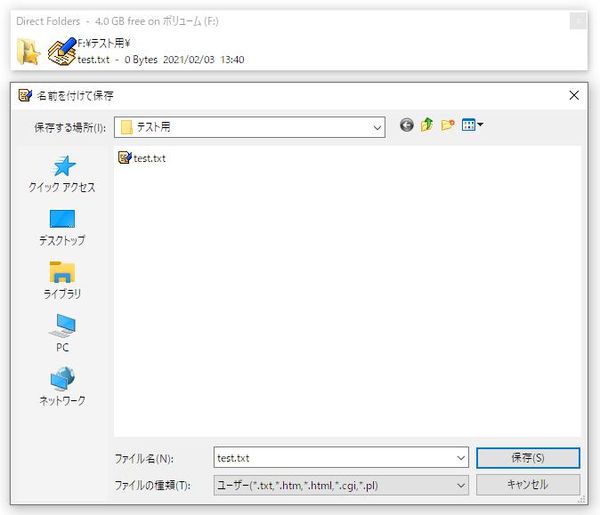
「Show info panel」が ON になっているとダイアログボックスの上に情報ボックスが表示されます。
設定
お気に入り整理
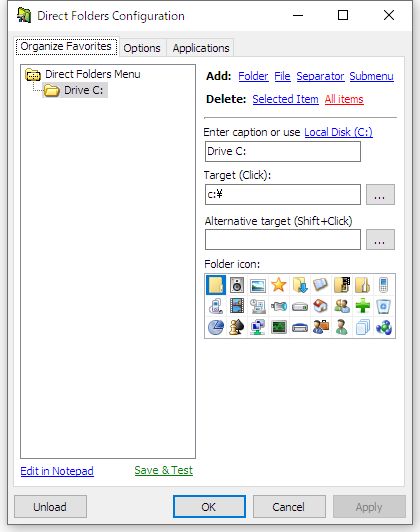
登録済みフォルダ一覧の編集を行えます。
Enter caption:
表示ラベルを入力します。
Target(Click):
ターゲットフォルダへのパスを入力します。
Alternative target(Shift + Click)クリック:
ターゲットフォルダへのオプションの代替パスを入力します。
Shift キーを押しながら、そのアイテムをクリックすると、
ファイルボックスが、ここで入力されたフォルダに切り替わります
Folder icon:
お気に入りリストで表示するアイコンを選択できます。
Save & Test:
お気に入りメニューを表示します。
「Unload」ボタンをクリックすると、Direct Folders を終了させることができます。
オプション
各種設定を行えます。
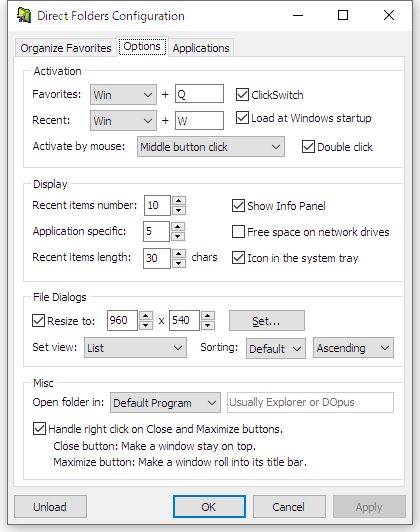
Load at Windows startup:
Windows の起動時に Direct Folders も起動するかどうか。
Free space on network drives
ネットワークドライブの空き容量も表示するかどうか。
Icon in the system tray:
タスクトレイにアイコンを表示させるかどうか。
File Dialogs
ファイルダイアログのサイズ(幅・高さ)を指定できます。
Set view:
ダイアログで表示するアイテムの表示形式を選択できます。
Sorting:
アイテムの並び順を指定できます。
アプリケーション
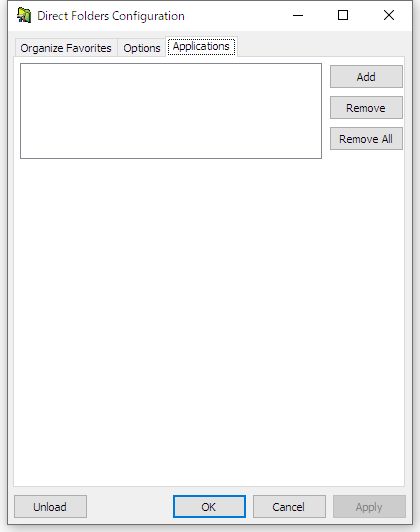
用途不明なので説明は省略します。
対応OS
64 ビット版を含む Windows XP/ Vista/ 7/ 8/ 8.1/ 10/