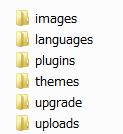【小技】プラグインとかを使わずに管理画面から画像などの保存先を変更する手順
画像などをアップロードすると保存先は
何も設定しないでいると初期値である「/wp-content/uploads/」の下に保存されますよね。
これだと何かしら悪さをしようと思ってる人には見当をつけられてしまいます。
なので、今日は管理画面から保存先を変更する手順を書いてみます。
プラグインや設定ファイルで指定することもできますが
あえて、管理画面からやってみることにします。
ダッシュボード > 設定 に移動します。
アドレスが下記の画像のようになっていると思いますので、「options-general.php」を「options.php」に変更してエンターキーを押します。
「upload_path」でページを検索します。
項目が見つかったら、「upload_path」の項目には「wp-content/images」、「upload_url_path」の項目にはhttp://127.0.0.1/wp-content/images」と入力します。
入力できたら、画面一番下の「変更を保存」をクリックして保存しましょう。
※「wp-content/」以下を指定するようにしてください。
※最後のバックスラッシュ「/」は不要なので、入力してしまわないように注意してください。
※変更する前にアップロードしてあるファイルは手動で移動させる必要があります。
投稿などにメディアを追加してみるとディレクトリパスが変更されているのが分かります。
<a href="http://127.0.0.1/wp-content/uploads/2014/07/Chrysanthemum.jpg">
<img src="https://127.0.0.1/wp-content/uploads/2014/07/Chrysanthemum.jpg" alt="Chrysanthemum" width="1024" height="768" class="alignnone size-full wp-image-8" /></a>
<a href="http://127.0.0.1/wp-content/images/2014/07/Desert.jpg">
<img src="https://127.0.0.1/wp-content/images/2014/07/Desert.jpg" alt="Desert" width="1024" height="768" class="alignnone size-full wp-image-19" /></a>
ディレクトリも作られているのが確認できます。
保存先を元に戻したいときは、「upload_path」と「upload_url_path」の項目を消して「変更を保存」をクリックすれば戻ります。