Windows 10 回復ドライブの作成手順
Windows 10 回復ドライブの作成手順を書いていきます。
回復ドライブを作成する際に必要なもの
16 GB 以上の USB メモリー
もしくは、
16 GB 以上の SD カードまたは micro SD カード
+
SD/ micro SD カードに書き込めるカードリーダー
大事な回復ドライブなので、手持ちにない場合には、
できるだけで信頼性の高いものを購入しましょう。
USBメモリ・フラッシュドライブ の 売れ筋ランキング – Amazon
USB メモリーを新たに購入しなくても、
スマホやタブレットを所持ししている方のほうが多い気もしますので、
手元に余っている SD/ micro SD カードがあるならば、
SD/ micro SD カードを読み書きできるカードリーダーを購入するのも有りです。
USB Type-C に対応しているもの・色んなメディアに対応しているもの・
SD カードと micro SD カードを同時に認識できるものなど色んな種類がありますので、
お好みで購入しましょう。
外付メモリカードリーダー の 売れ筋ランキング – Amazon
Windows 10 回復ドライブの作成手順
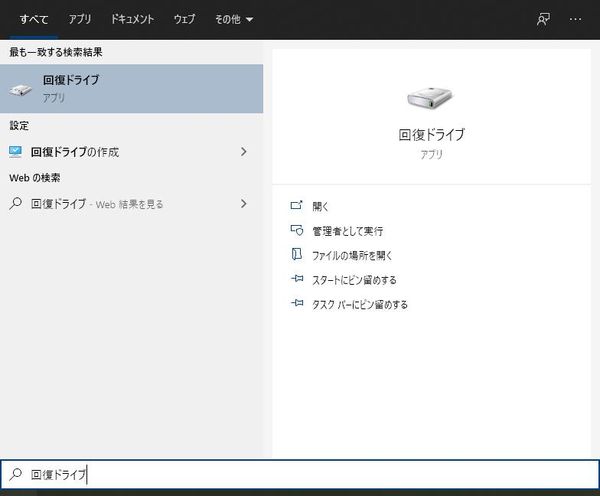
「ここに入力して検索」を開いて「回復ドライブ」と入力します。
そうすると検索結果が表示されるので、
回復ドライブの下にアプリと表示されている項目を選択します。
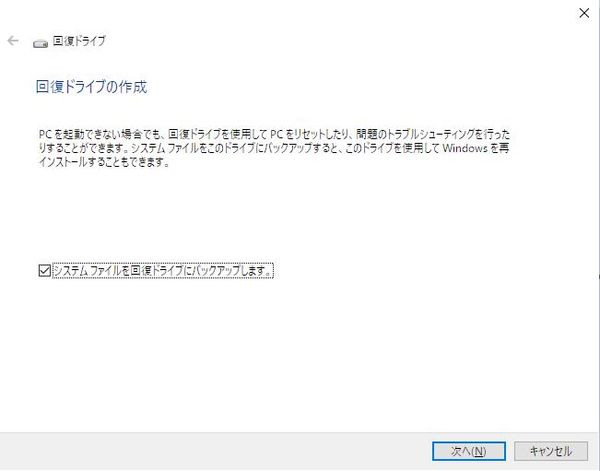
「次へ」をクリックします。
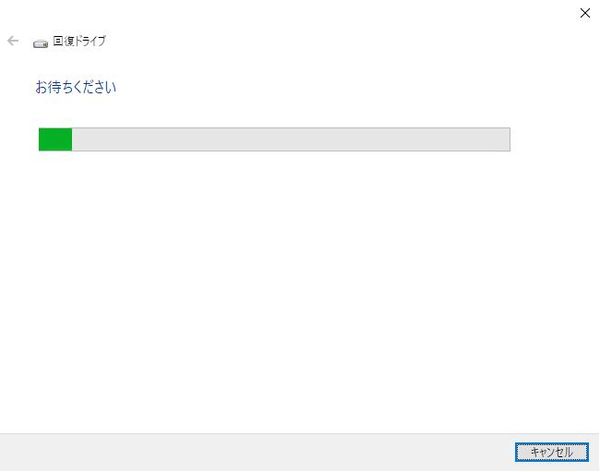
準備が整うまで待ちます。
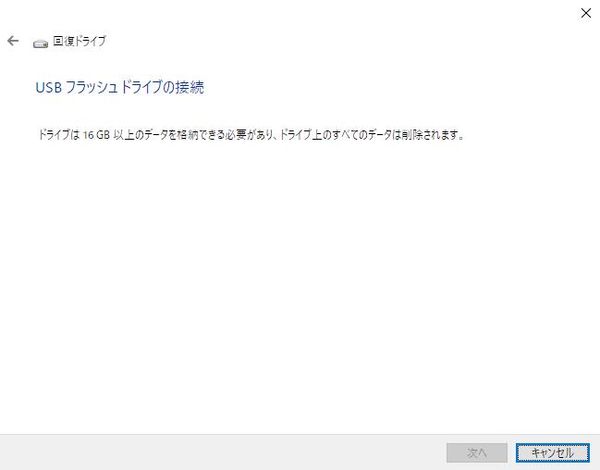
USB メモリーなどを PC に接続します。
そして、「次へ」をクリックします。
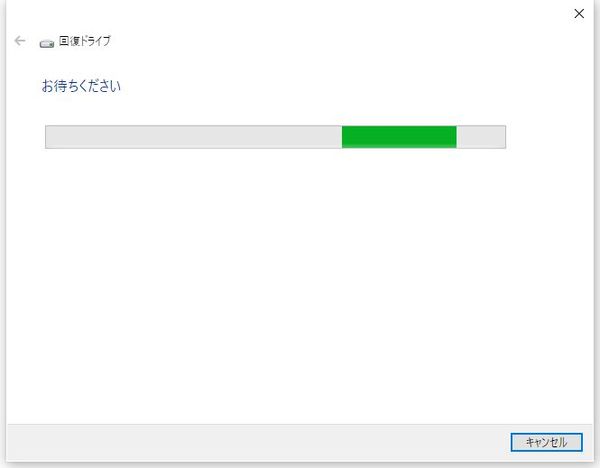
検証しているので暫く待ちます
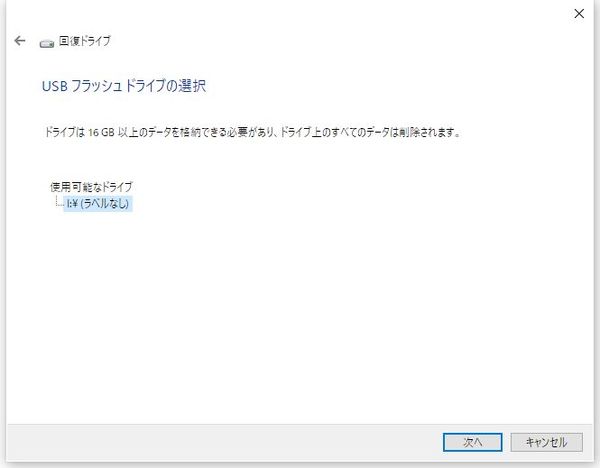
接続した USB メモリーなどを選択し「次へ」をクリックします。
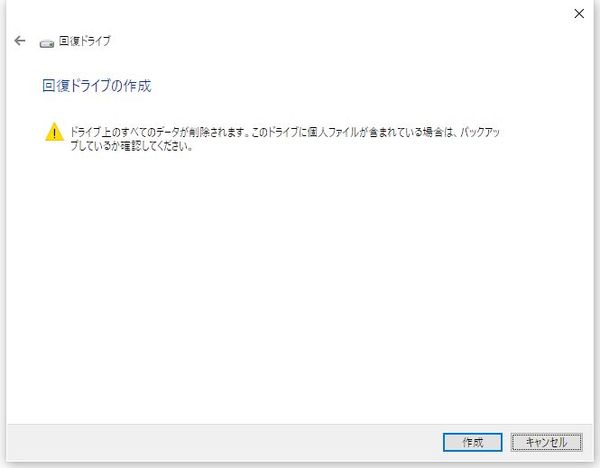
準備が整った上です。
ここで「作成」をクリックすると回復ドライブの作成が始まります。
作成が完了するには少し時間が掛かります。
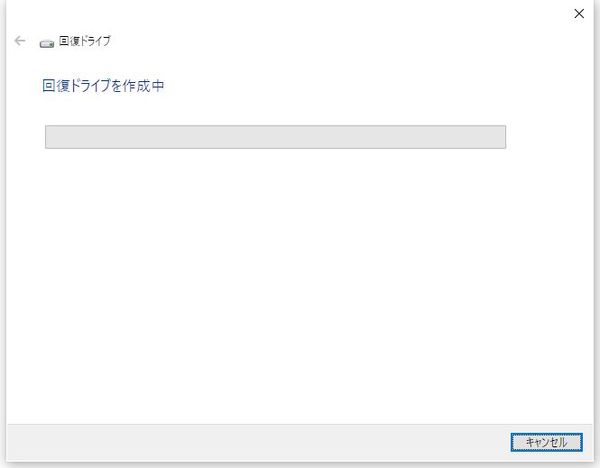
作成中の画面です。
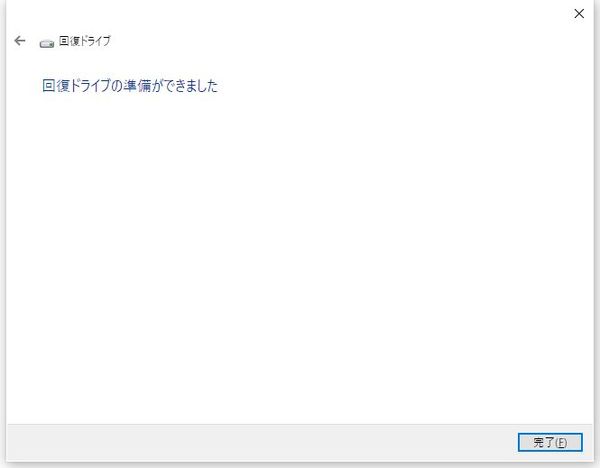
この画面が表示されたら、回復ドライブの作成は完了です。
完了ボタンを押して作成画面を閉じましょう。
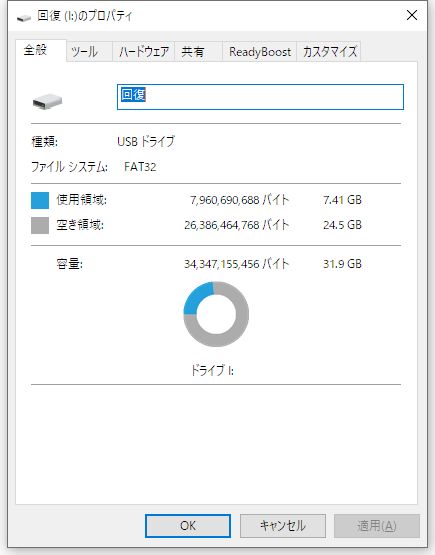
記事を作成した時点では、上のような感じになります。


