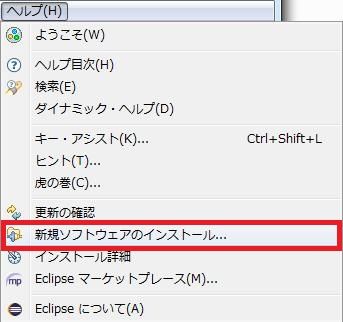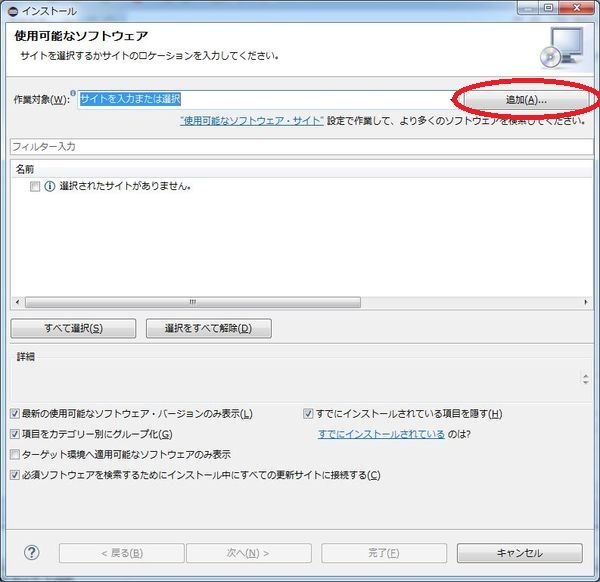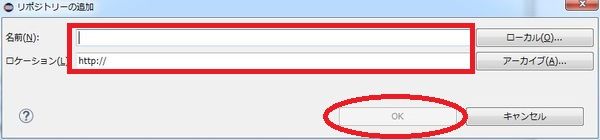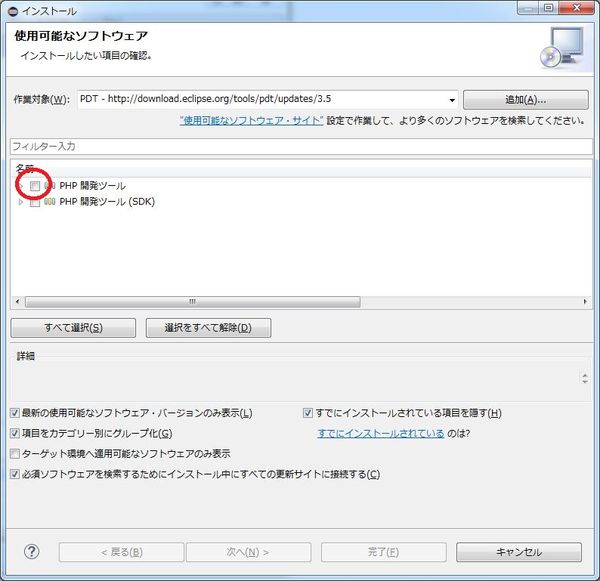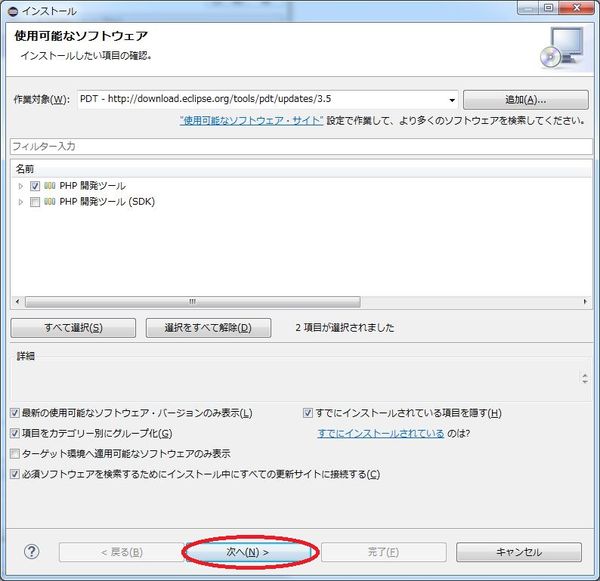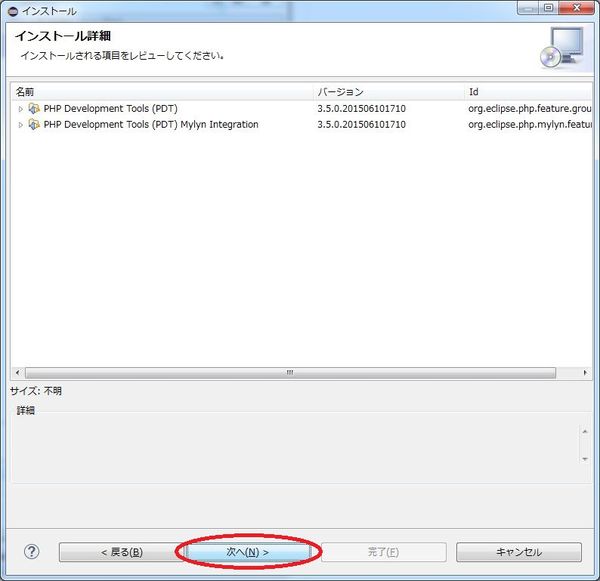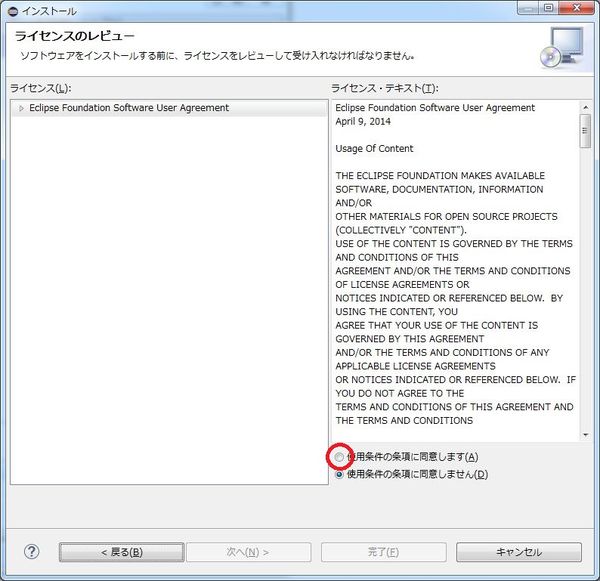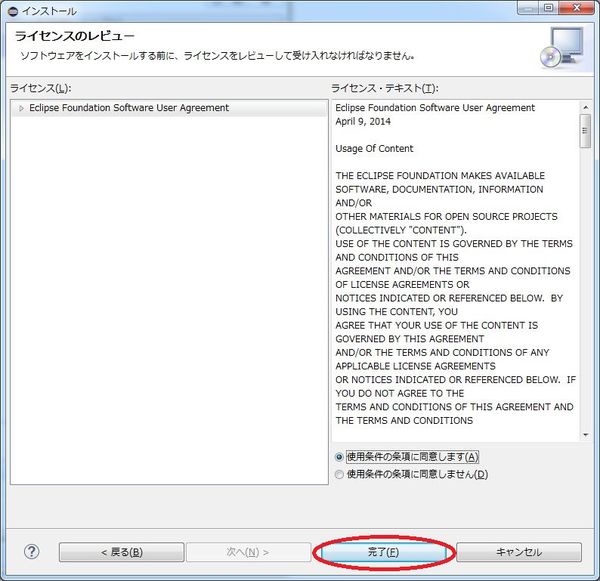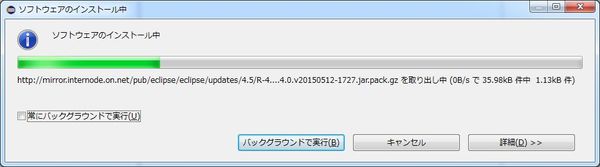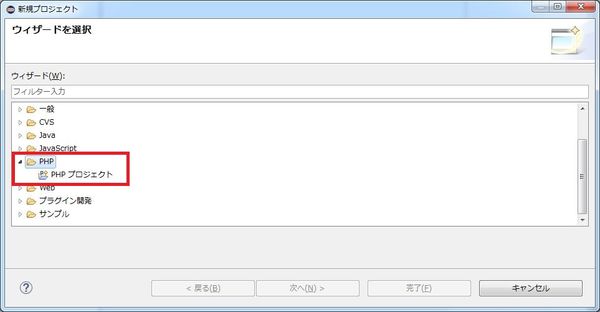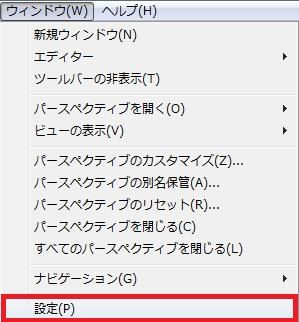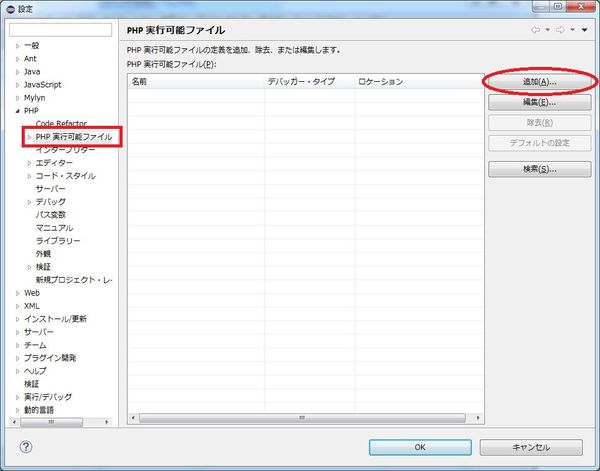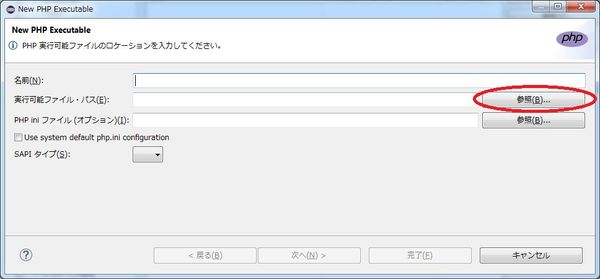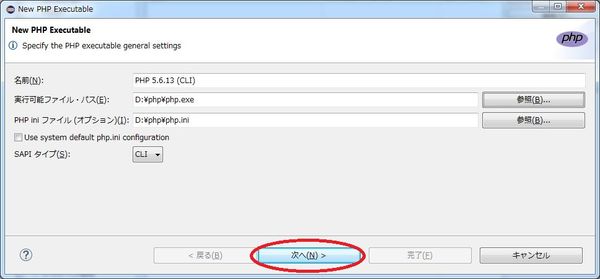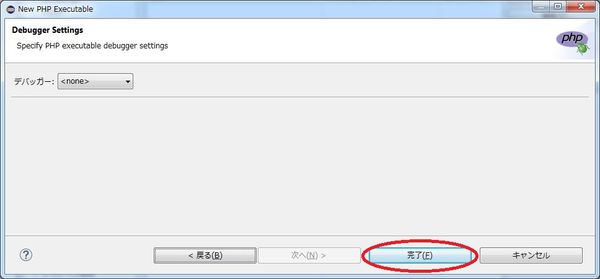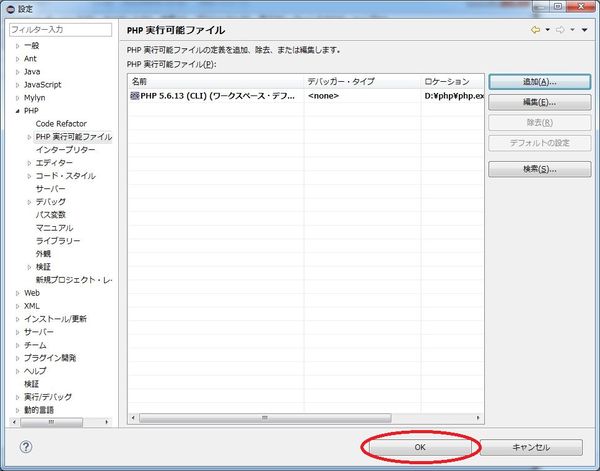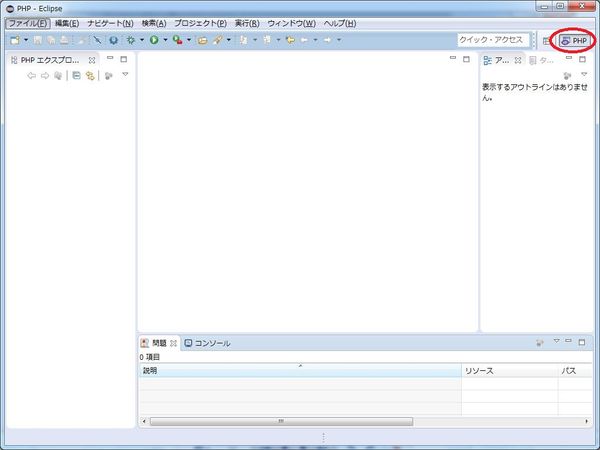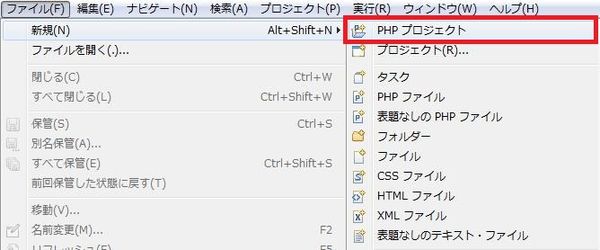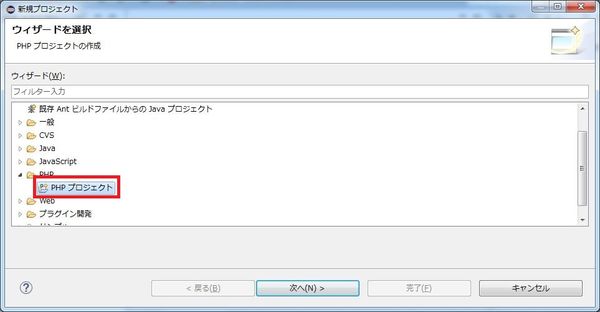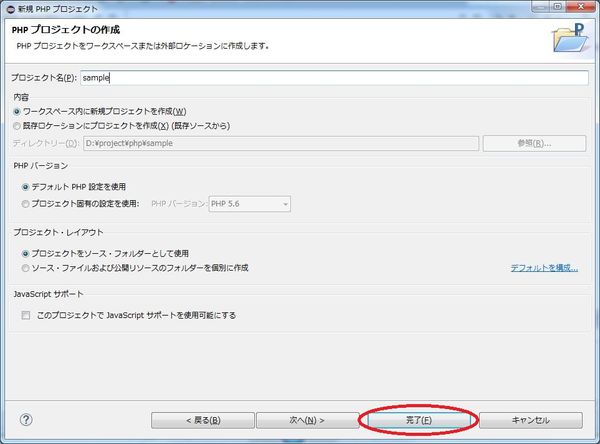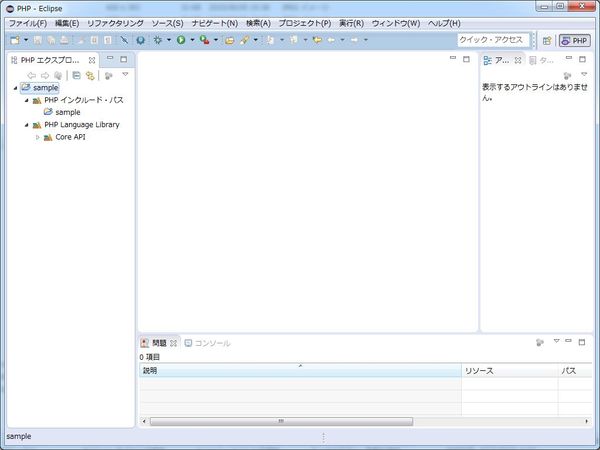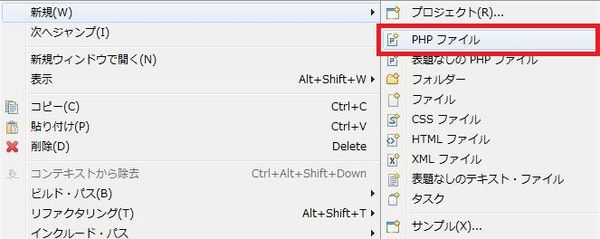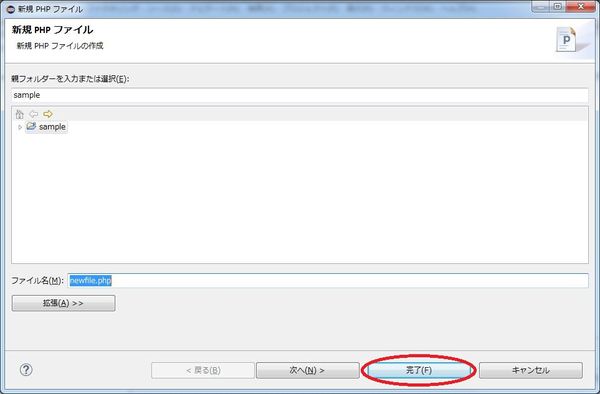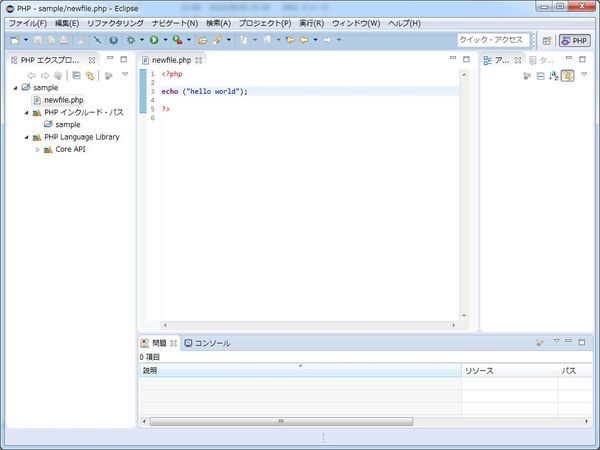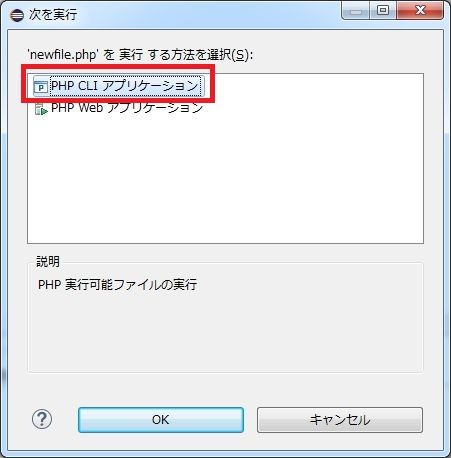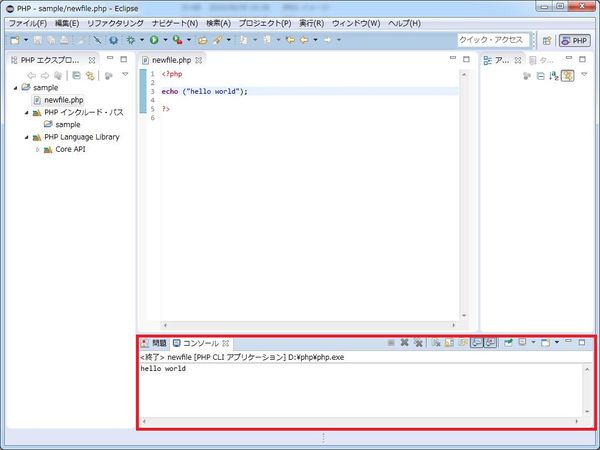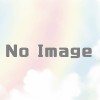【PHP】Windows+Eclipseで開発環境を構築する手順
Eclipse で、PHP による開発をできるようにしたいと思います。
今回、インストールするのは「PDT」プラグインです。
エディターとしての機能だけではなく、
ブレークポイントの設定、ステップ実行などができるようになります。
動作確認済み環境
OS:Windows 7 64bit
PHP:5.6.13
Eclipse:4.5 Mars 64bit
Pleiades:1.6.1
PyDevのインストール
ここでは Eclipse 4.5 に PDT をインストール手順を示します。
Eclipse のヘルプメニューから「新規ソフトウェアのインストール…」を選択します。
「使用可能なソフトウェア」画面の「追加」ボタンをクリックします。
レポジトリーの追加画面が表示されるので、
名前には PDT と入力して、ロケーションには「http://download.eclipse.org/tools/pdt/updates/3.5」と入力します。
入力できたら、「OK」ボタンをクリックして追加画面を閉じます。
「使用可能なソフトウェア」画面に自動で戻り、暫く「保留中」と表示されたあとに
名前の項目に「PDT」が表示されるはずなので、チェックを付けます。
チェックを付けたら、「次へ」ボタンをクリックします。
インストール詳細画面が表示されるので、「次へ」ボタンをクリックします。
ライセンスについての確認画面が表示されるので
同意するなら、画面右下の「使用条件の条項に同意します」の方にチェックを付けて
「完了」ボタンをクリックします。
※ここで、クリックするとインストールが開始されます。
インストールの進捗状況を示す画面が表示されます。
インストールが完了すると
Eclipse を再起動させる必要があるので「はい」をクリックして再起動します。
Eclipse を再起動させたら、
Eclipse のファイルメニューから「新規」>「プロジェクト」を選択します。
「PHP」を選べるようになっていたら、インストール成功です。
PHPの実行可能ファイル設定
PHP プロジェクトが実行できるように PHP の実行可能ファイルの設定をします。
Eclipse の ウィンドウメニューから「設定」を選択して設定画面を表示します。
PHP > PHP の実行可能ファイルを選択します。
「追加」ボタンから PHP の実行ファイルを指定します。
「参照」ボタンをクリックして、
追加したい PHP の実行ファイル「php.exe」を指定します。
名前とPHP ini ファイルが設定されているのを確認したら、
「次へ」ボタンをクリックします。
今回は、このまま「完了」ボタンをクリックします。
正しく追加されているのを確認したら、
「OK」ボタンをクリックして「設定」画面を閉じます。
いよいよ、「Hello World」を表示させてみたいと思います。
Hello Worldを表示させてみる
Eclipse の右上の「PHP」タブをアクティブにしてから、
Eclipse の ファイルメニューから
「新規」>「PHP プロジェクト」もしくは「プロジェクト」を選択します。
「プロジェクト」を選択すると表示されます。
「PHP プロジェクト」を選択して、「次へ」ボタンをクリックします。
プロジェクト名を入力して、完了ボタンをクリックします。
作成されたプロジェクトの構成は、こんな感じです。
作成された project のアイコンの上で右クリックして、
「新規」>「PHP ファイル」を選択します。
ファイル名は自動で入力されているので、このまま「完了」ボタンをクリックします。
echo (“hello world");
上記のように入力して、ファイルを保存します。
実行すると初回実行時には、「実行する方法」を選択する画面が表示されるので、
今回は、「PHP CLI アプリケーション」を選択します。
エラーが起きていなければ、コンソール画面に「hello world」と出力されると思います。