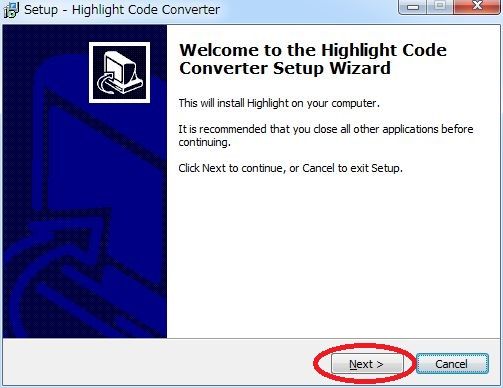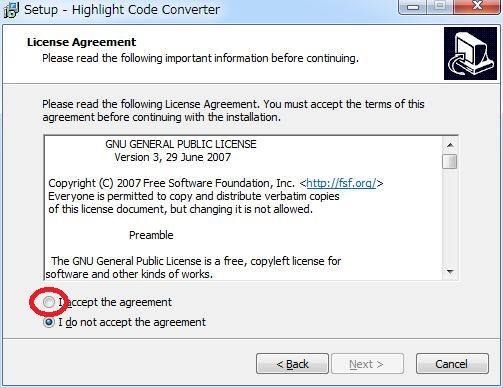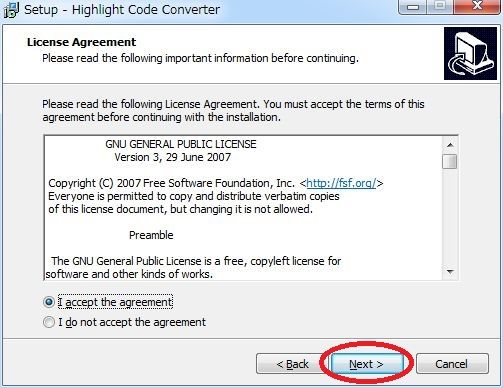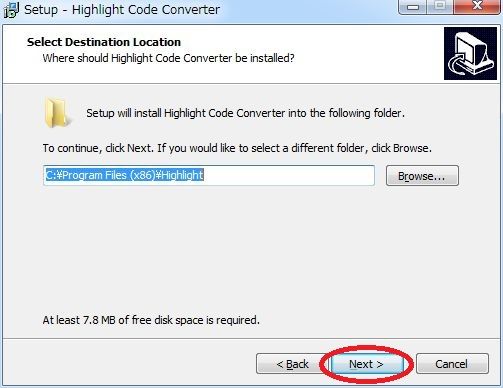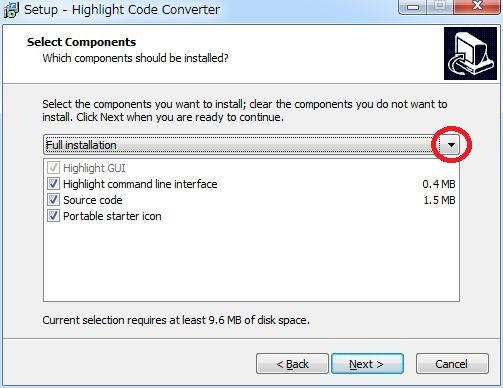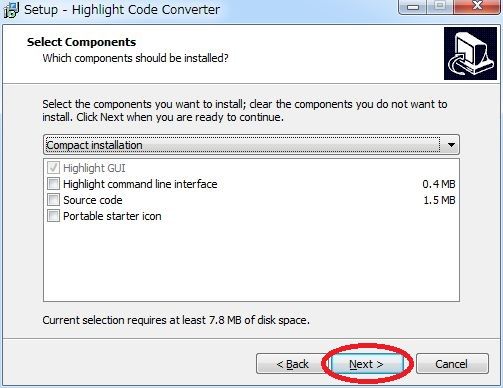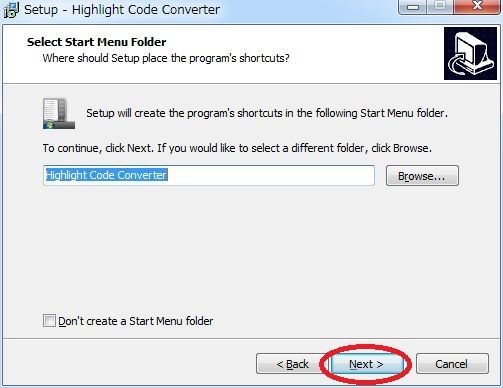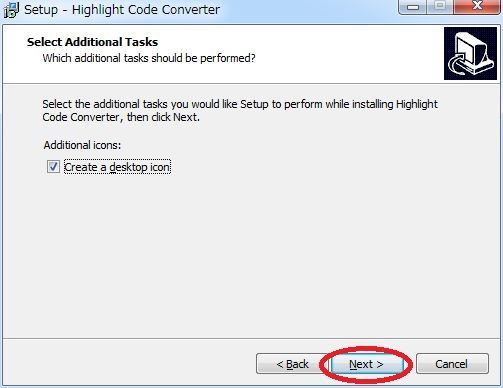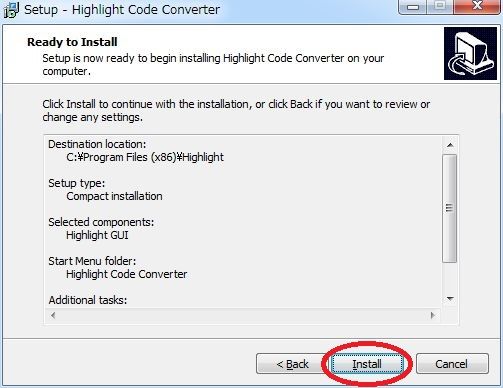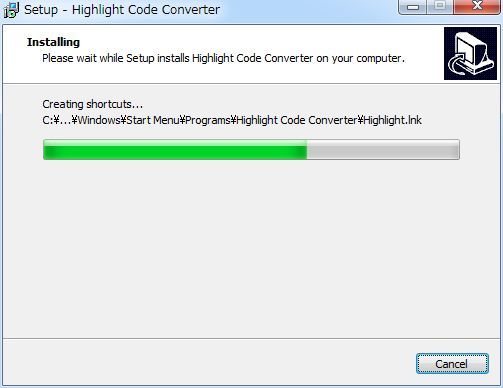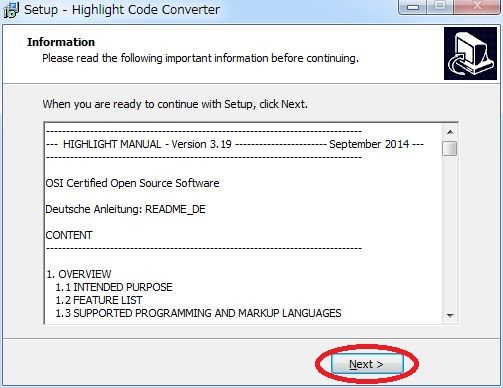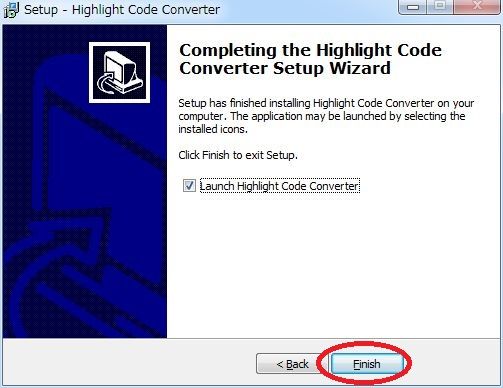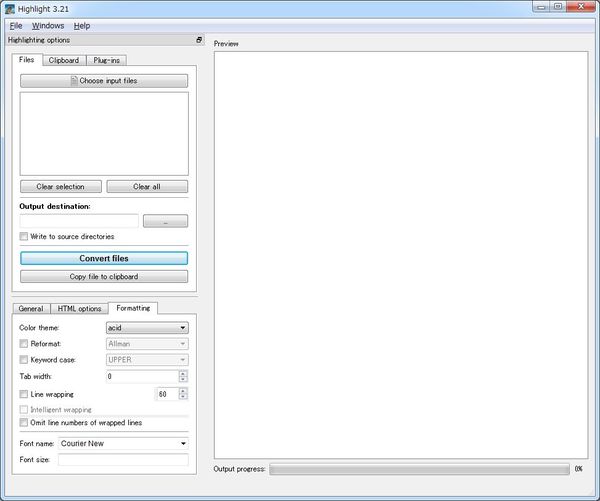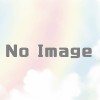【手順】Highlight インストール手順
Highlight 概要
150以上のプログラミング言語のソースコードを構文に従って色分けし、
HTML/XMLなどの形式で出力できます。
・サポートしているプログラミング言語一覧
http://www.andre-simon.de/doku/highlight/en/langs.php
入手方法
下記からインストーラーをダウンロードします。
Highlight – ダウンロードページ
http://www.andre-simon.de/zip/download.php
対応OS
Windows 2000/ XP/ Vista/ 7/
インストール手順
インストーラーをダブルクリックして起動します。
あとは、インストーラーに従っていくだけです。
スクリーンショット
インストーラーを起動した際の初期画面です。
「Next」ボタンをクリックします。
ライセンスに関する同意画面です。
「I accept the agreement」の方にチェックを付けて
「Next」ボタンをクリックします。
インストール先の選択画面です。
インストール先を変更したい場合には「Browse…」をクリックします。
「Next」ボタンをクリックします。
コンポーネントを選択する画面です。
今回は、「Compact installation」を選択します。
「Next」ボタンをクリックします。
※ここでは、外さないとどうなるかを確認してもらうために
チェックを付けたままで進めていきます。
スタートメニューフォルダを指定する画面です。
このまま「Next」ボタンをクリックします。
追加タスクを選択する画面です。
このまま「Next」ボタンをクリックします。
インストール実行画面です。
今までの設定で問題なければ「Install」ボタンをクリックします。
インストールが開始されます。
インストールの進捗状況を表示している画面です。
暫く待ちましょう。
マニュアルが表示されるので、確認しましょう。
確認できたら、「Next」ボタンをクリックします。
インストールが完了した画面です。
「Finish」ボタンをクリックして、インストーラーを終了させましょう。
Highlight のメイン画面です。
入手先
Highlight – ダウンロードページ
http://www.andre-simon.de/zip/download.php