OpenAIのアカウントを作成しAPIキーを取得する手順
今流行の OpenAI の API を使いたくなったので
OpenAI のアカウントを作成してみました。
なので、作成手順を書いておこうと思います。
あと、アカウントの作成手順を書く前に伝えておくべきことを書いておきます。
作成したアカウントは、永久無料でも永久無償でもない。
無料トライアル権をもらえるだけで一生無料で API 等を使い続けられる訳では無い。
無料利用権は、約 4 ヶ月の有効期限付きで合計 5 $ 分。
アカウント削除も可能だが削除すると作成時に使用したメールアドレスと携帯電話番号は再利用不可。
ということを頭に入れてアカウントを作成するかどうかを考えてから、
以降のアカウント作成手順を御覧ください。
OpenAIアカウント作成手順
まず、こちらの URL にアクセスします。
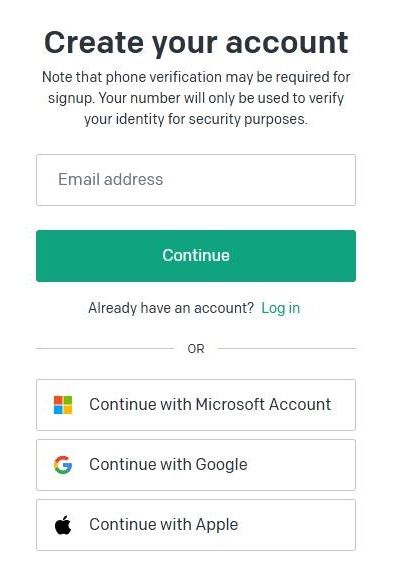
URL を開くとサインアップ画面が表示されます。
メールアドレス&パスワードで作成するか
マイクロソフト・Google・Apple アカウントを紐付けるかを選べます。
今回は、メールアドレスとパスワードで作成してみました。
ということで、メールアドレスを入力し「Continue」ボタンをクリックします。
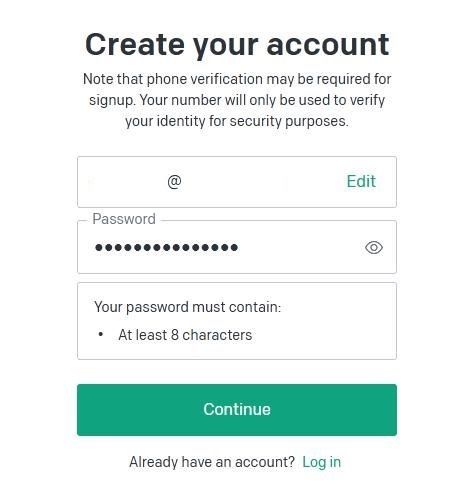
パスワードの入力欄が表示されるので、パスワードを入力し「Continue」ボタンをクリックします。
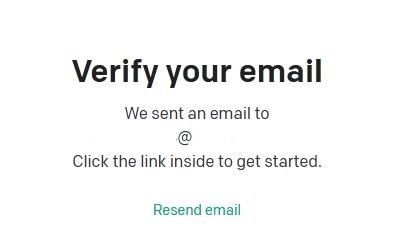
そうすると入力したメールアドレス宛に確認メールが送信されるので、
メールアドレスに届いていないか確認します。
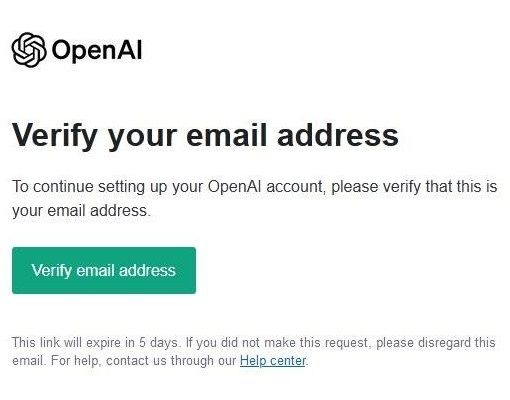
届いたメールの本文を開くと「Verify email address」ボタンがあると思うので、
よければボタンをクリックします。
このメールの有効期限は 5 日間です。
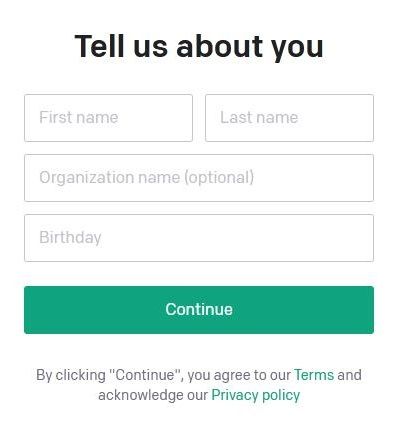
そうすると、簡単なプロフィール入力画面が表示されます。
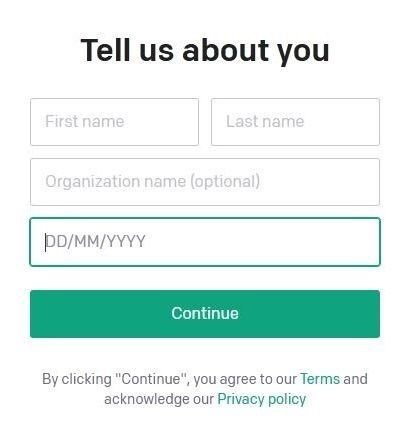
英語圏なので、ちょっと生年月日の入力形式が違うので気をつけて。
なお、ここで「Continue」ボタンをクリックすると、
利用規約とプライバシーポリシーに同意したことになります。
なので、利用規約とプライバシーポリシーの確認を忘れずに。
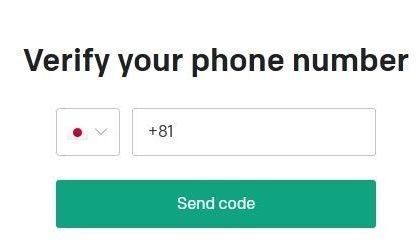
今度は、携帯電話番号の確認画面となります。
使用する携帯電話の番号を入力し「Send code」ボタンをクリックします。
そうすると、入力した番号へ SMS で確認コードが送信されます。

送信されてきた確認コードを入力します。
必要桁数を入力すると自動で認証が始まります。
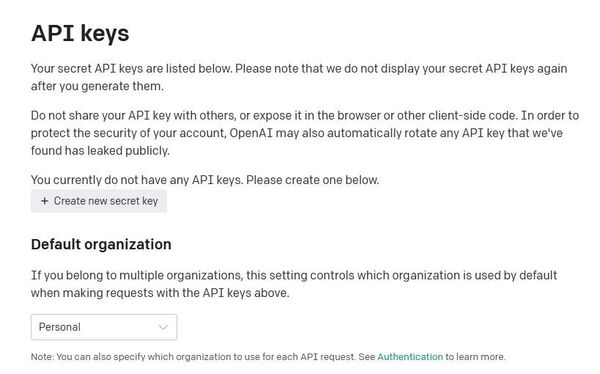
この上のような画面が表示されるとアカウント作成は無事に完了しました。
先にも述べたように無料トライアル期間が設定されています。
それが過ぎると ChatGPT や API を使用するには、有料となります。
では、次に API の作成手順に移ります。
OpenAI API キー作成手順
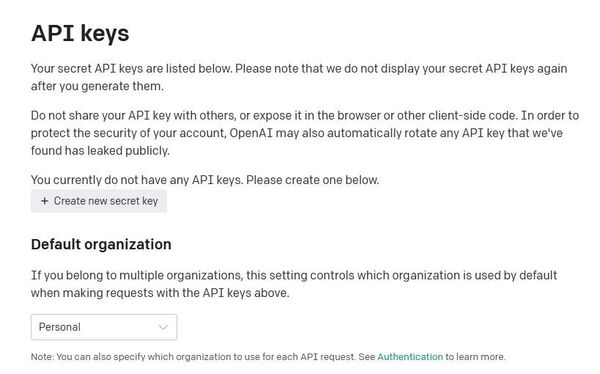
この画面にある「Create new secret key」ボタンをクリックします。
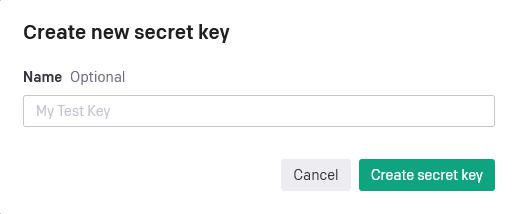
複数の API キーを発行する場合に識別できるために名前を付けることができます。
オプションの項目で、API キー作成後も編集できます。
よければ「Create secret key」ボタンをクリックします。
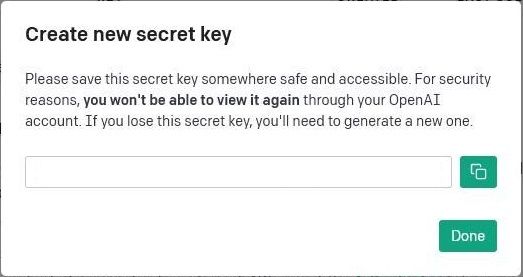
発行された API キーが表示されます。
発行された API キーは後からでも確認できます。
「Done」ボタンをクリックすると、このポップアップ画面は閉じます。
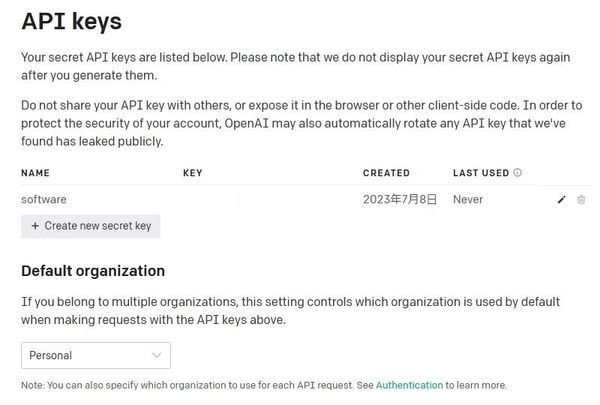
ポップアップ画面を閉じると、先の画面もリフレッシュされます。
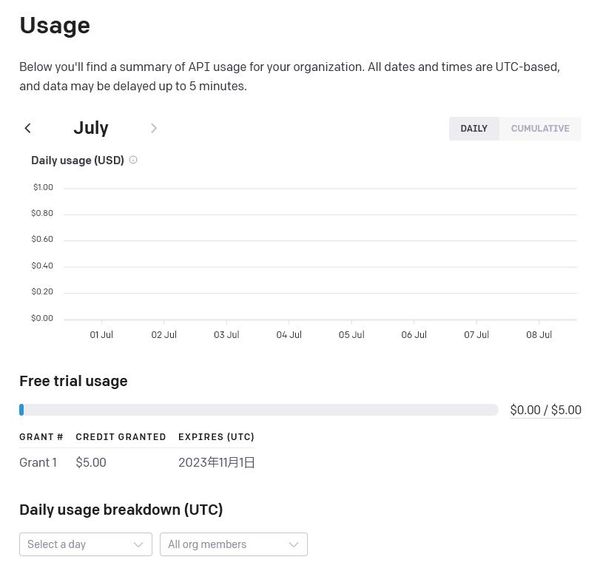
「Usage」メニューで API の使用状況が分かります。
「Free trial usage」欄で無料利用権の使用状況が確認できます。
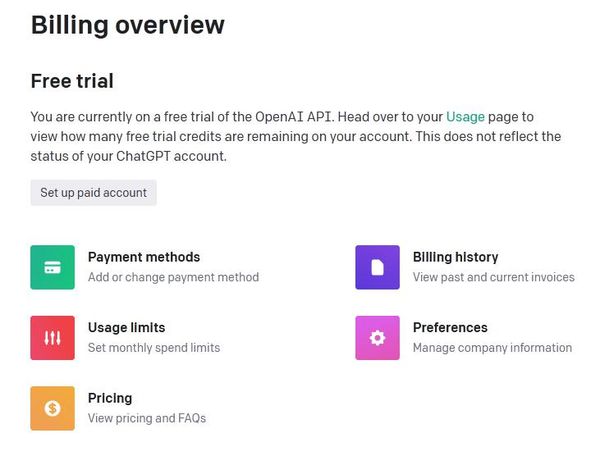
無料利用権を使い切った後も使用するには、
アカウントのアップグレードを行い、利用分の支払い設定を行う必要があります。


