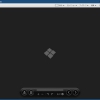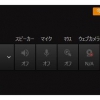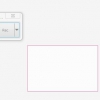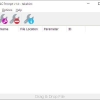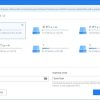TapeX:簡単な注釈ツール搭載のデスクトップ録画ソフト
簡単な注釈ツール搭載し、デスクトップ画面を録画できる Windows 用フリーソフト『TapeX』の紹介です。
TapeX
TapeX は、簡単な注釈ツール搭載し、デスクトップ画面等を録画できます。
TapeX の主な特徴は、以下のとおりです。
- 簡単な注釈ツールを搭載(絵や図、記号などを書き加えながら録画可。
- Web カメラの映像を追加可能。
- マイク入力を動画に含めることも可能。
- 透かし無しで時間無制限に利用可。
- 撮影領域は、3 種類(デスクトップ、アプリケーションウィンドウ、選択矩形)から選択可。
- 撮影した動画は WebM 形式で保存されます。
Mac 用や有償版も用意されています。
※WebM 形式のファイルは、YouTube でサポートされているファイル形式です。
YouTube でサポートされているファイル形式 – YouTube ヘルプ
記事を作成もしくは更新時点でのバージョン:1.1.0
入手方法
下記から TapeX をダウンロードします。
TapeX(公式サイト)
注意事項
実行時にアンチウイルスソフトが警告を表示する場合があります。
使用時には念のため、ウィルスチェックをした上で使用しましょう。
インストール手順
ダウンロードした「TapeX-1.1.0-install.exe」をダブルクリックで起動します。

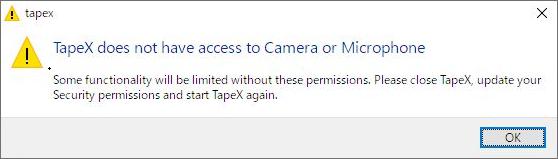
Web カメラやマイクロフォンにアクセスできないことを通知しています。
使い方
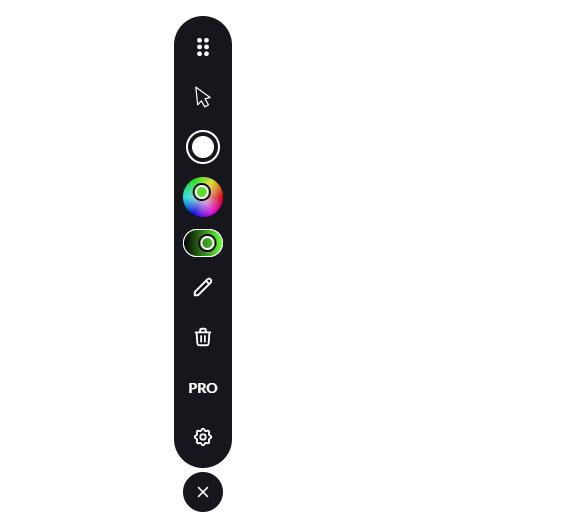
UI は、この縦長のツールバーのみで操作できます。
ショートカットキーでも操作できる項目もあります。
各アイコンは、
- カーソルモードの切り替え
- 録画
- 色の変更(2個)
- 注釈ツールの選択
- 注釈の全削除
- PRO(有償版)ライセンスへの登録
- 設定
のアイコンとなっています。
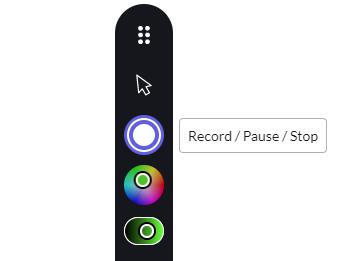
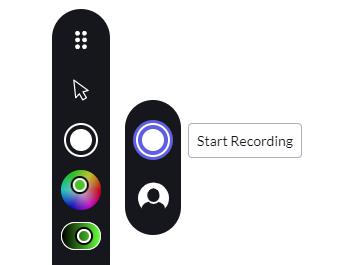
録画を開始するには「Start Recording」ボタンをクリックします。
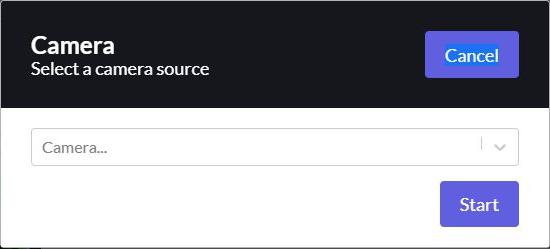
Web カメラの映像を動画に追加したい場合に指定します。
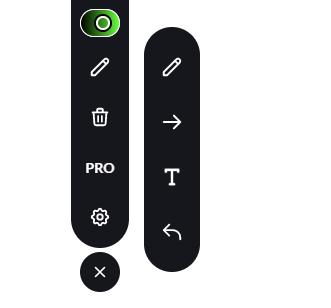
映像に簡単な注釈を追加したい場合には、注釈から選択できます。
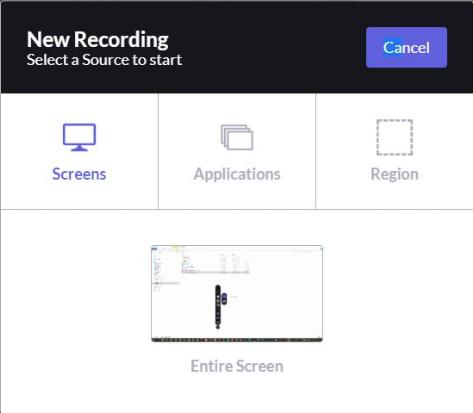
録画領域を 3 種類(デスクトップ、アプリケーションウィンドウ、選択矩形)から選択します。
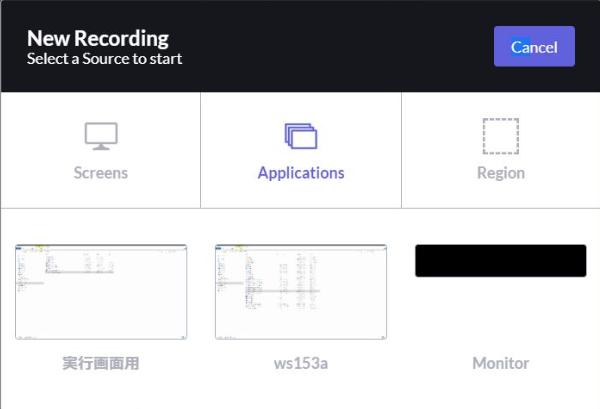
アプリケーション選択時。
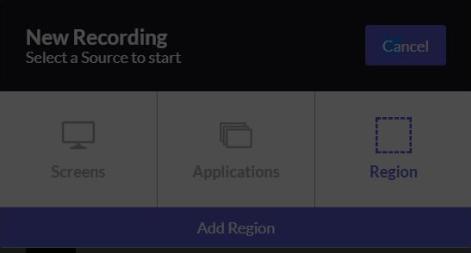
矩形を選択すると画面が暗くなり、ドラッグで録画領域を選択できます。
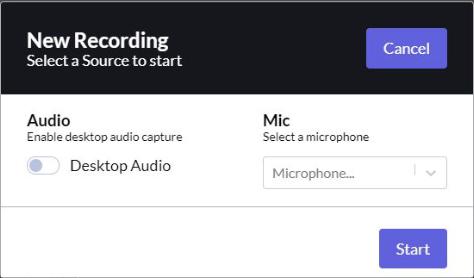
PC からの音声やマイク入力も録画と当時に録音するかも選択可。
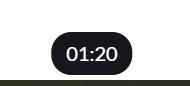
録画開始されると録画時間も表示されます。
設定画面から非表示も可能。
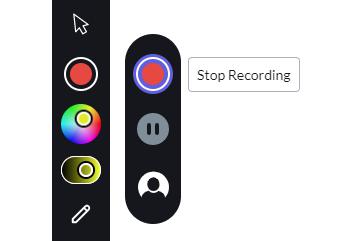
録画を終了するには「Stop Recording」を選択します。
撮影された動画は C:\user\username\Download\ に保存されます。
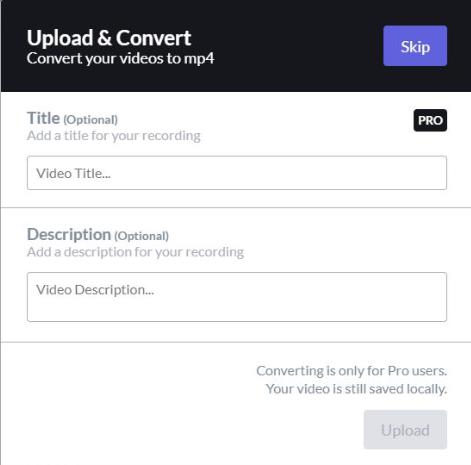
有償版は、アップロードも可能。
対応OS
Windows/Mac