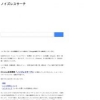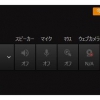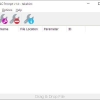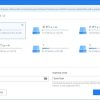RecButton:指定領域を音声付きのMP4形式で録画できる
以前、キャプチャー領域を指定し録画ボタンを押すだけで録画できる『VClip』を紹介しました。
キャプチャーしたい領域を指定して録画ボタンを押すだけ『VClip』
今回は、その作者が開発している姉妹ソフトの紹介です。
それは『RecButton』です。
RecButton
RecButton は、デスクトップのキャプチャーしたい領域をマウスで指定するだけで音声付きで録画できます。
VClip とは異なり編集機能は省略されていて、保存できるフォーマットも MP4 のみです。
バージョン 2.0 では、メモリ(RAM)を使用し、
キャプチャされた全ての音声と動画を直接ディスクに書き込みます。
Windows 10 では、有償版(税込 410 円+試用期間あり)を Microsoft ストアから購入できます。
RecButton – Microsoft ストア
記事を作成もしくは更新時点でのバージョン:v 2.0
入手方法
下記から「RecButton」をダウンロードします。
RecButton – BahraniApps Blog
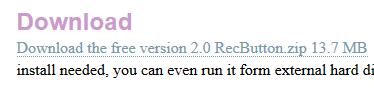
インストール手順
ダウンロードした ZIP ファイルを解凍してできたフォルダを好きな場所に置くだけです。
あとは、フォルダの中にある「RecButton.exe」をダブルクリックするだけです。
使い方
使い方は簡単です。
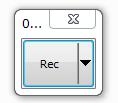
解凍したフォルダの中にある RecButton.exe を起動します。
そうすると「Rec」ボタンのみを備えたウィンドウが表示されます。
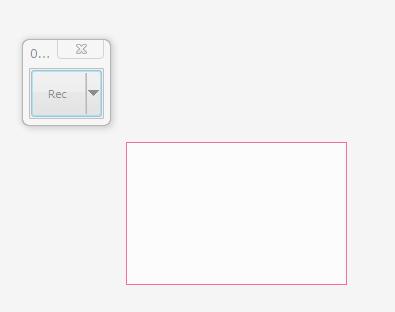
「Rec」ボタンをクリックすると、デスクトップ画面全体が少し白くなり、
マウスのドラッグ操作で録画領域の指定が行なえます。
範囲指定を行うと録画が開始されます。
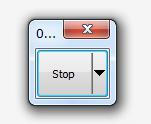
録画中の状態だとボタンが「Rec」から「Stop」に変更されます。
録画を終了するには「Stop」ボタンをクリックします。
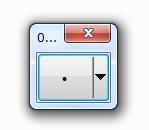
MP4 形式への変換処理が行われて処理が終了すると、
名前をつけて保存が画面が表示されるので保存先を指定しましょう。
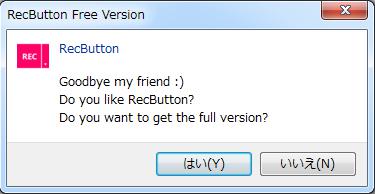
RecButton を終了すると毎回 Full Version(有償版)の購入を促す画面が表示されます。
購入しないなら「いいえ」をクリックします。
メニュー
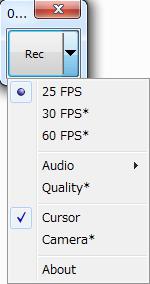
Frame Rate(フレームレート)
デフォルト値:25 FPS。
30 FPS / 60FPS は、Full Version(有償版) でのみ選択可。
Audio
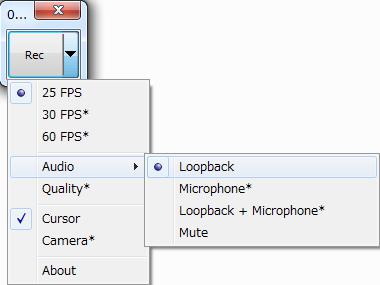
Free 版では Loopback(PC 音声)と Mute(消音)を選択可。
Full Version(有償版)では、Microphone / Loopback + Microphone を選択可。
Quality
Full Version(有償版)でのみ選択可。
Cursor
マウスカーソルを動画に入れるか入れないかを選択できます。
Camera
Full Version(有償版)でのみ選択可。
About
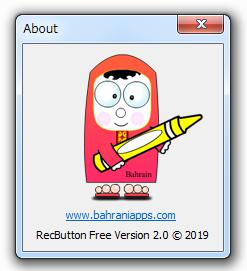
対応OS
Windows 7/ 10/