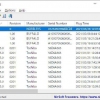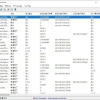Quick Startup:スタートアップ管理ツール
スタートアップに登録されているプログラムの有効化・無効化の切り替えができる Windows 用のフリーソフト『Quick Startup』の紹介です。
Quick Startupとは
Quick Startup は、スタートアップに登録されているプログラムの有効化・無効化の切り替えが簡単にできます。
Quick Startup の主な機能は、以下のとおりです。
- スタートアップに登録されているプログラムのスタートアップ時の有効・無効の切り替え
- スケジュールに登録されているタスクのスタートアップ時の有効・無効の切り替え
- 拡張プログラムのスタートアップ時の有効・無効の切り替え
- サービス一覧に登録されているプログラムのスタートアップ時の有効・無効の切り替え
- Windows サービスのスタートアップ時の有効・無効の切り替え
記事を作成もしくは更新時点でのバージョン:5.20.1.160
入手方法
下記から Quick Startup をダウンロードします。
Quick Startup – 公式サイト
インストール手順
ダウンロードしたインストーラーをダブルクリックして起動します。
今回だと、qssetup をダブルクリック。
あとは、インストーラーに従っていくだけです。
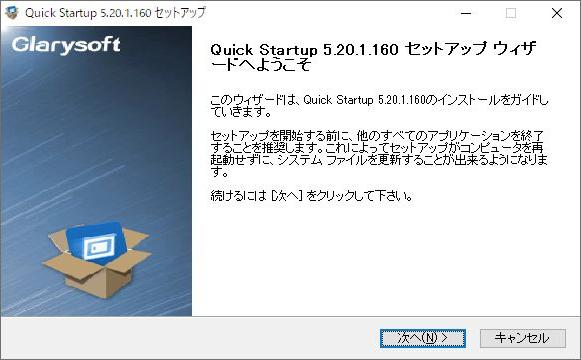
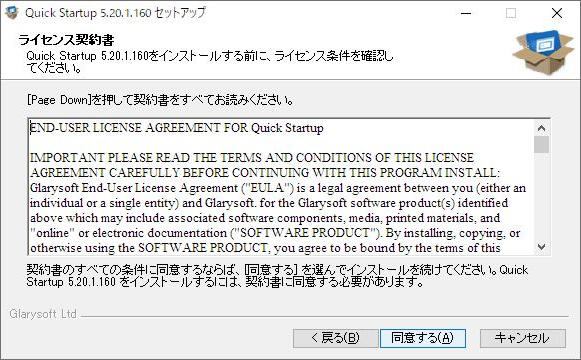
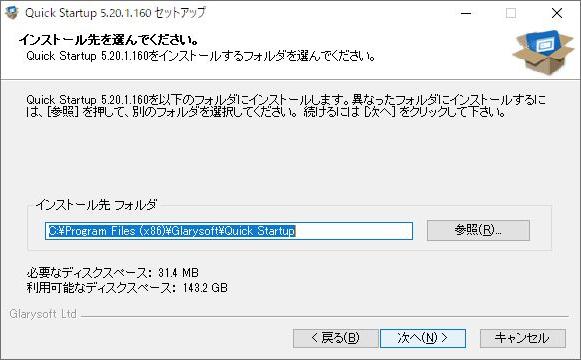
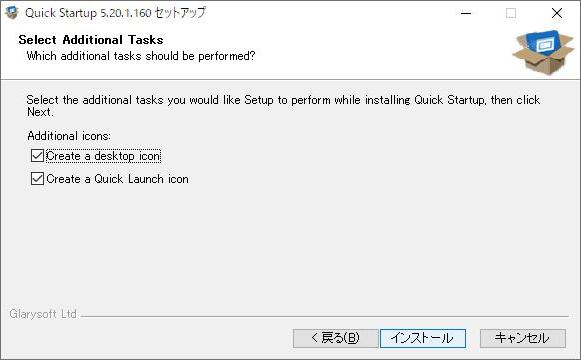
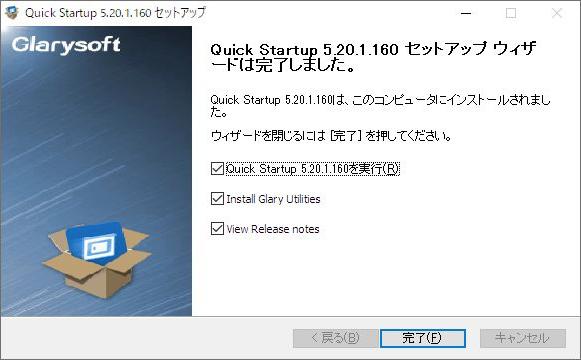
インストールが完了した画面ですが、
「Install Glary Utilities」にチェックが付いているので注意しましょう。
使い方
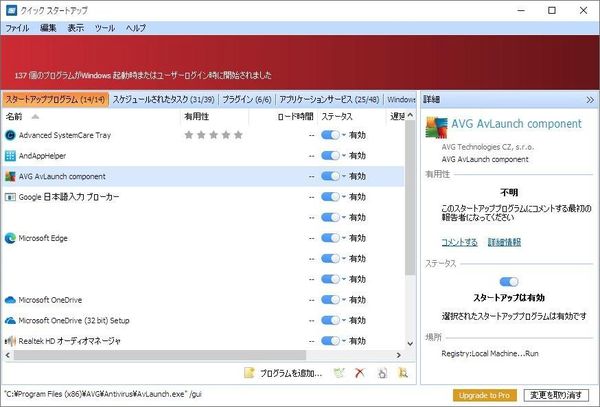
Quick Startup のメイン画面です。
有効・無効を切り替えたい項目を選択し切り替えるだけです。
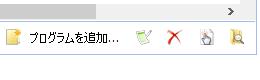
スタートアップへの登録もできます。
編集・削除も可能です。
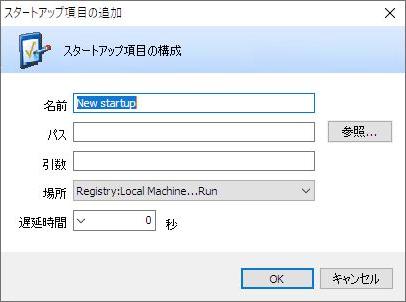
登録画面。
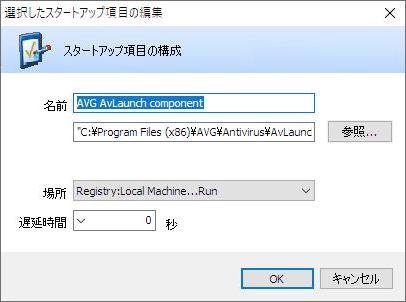
編集画面。
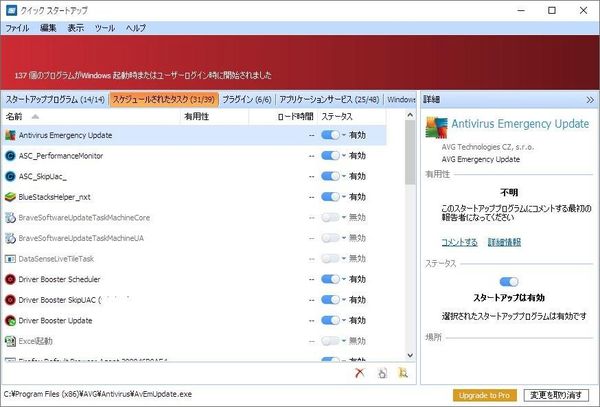
タスクスケジューラーに登録されているタスク一覧画面。
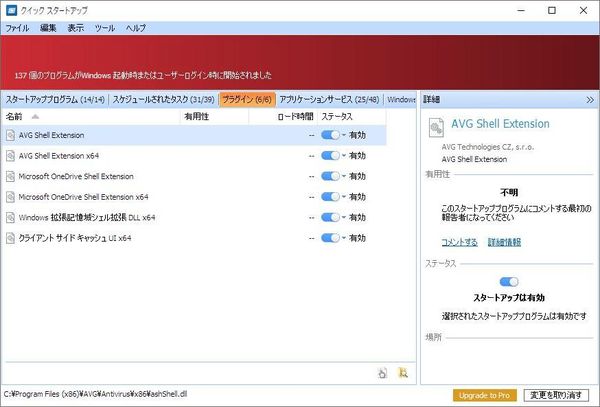
登録されている拡張機能の一覧画面。
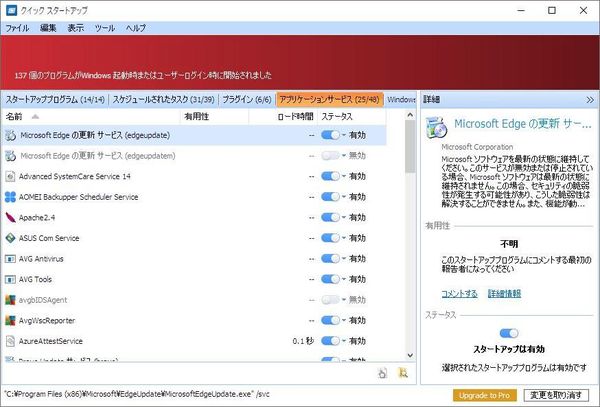
サービスに登録されているプログラム一覧。
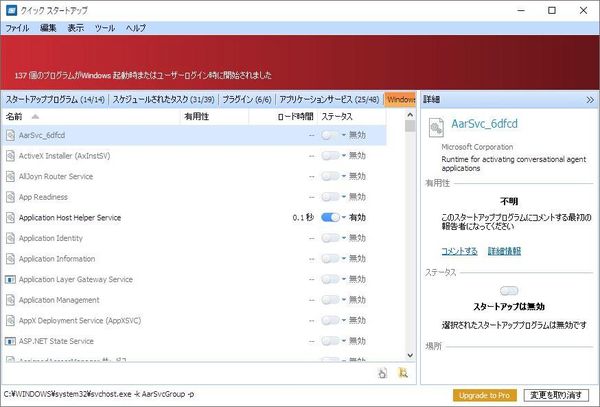
Windows サービスに登録されているプログラム一覧。
対応OS
64 ビット版を含む Windows