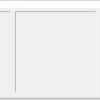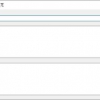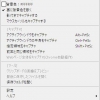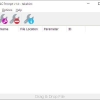iFun Screenshot:簡単な編集もできる画面キャプチャーツール
PC 画面を簡単にキャプチャー&編集できる Windows 用のフリーソフト『iFun Screenshot』の紹介です。
iFun Screenshotとは
iFun Screenshot は、デスクトップ画面・アプリケーション画面・任意の範囲を簡単にキャプチャーできます。
iFun Screenshot の主な機能は、以下のとおりです。
- デスクトップ画面のキャプチャー可。
- アプリケーション画面(ウィンドウ)のキャプチャー可。
- キャプチャー範囲を自由に選択することも可能。
- 保存形式は、BMP/ JPEG/ PNG/ GIF/ TIFF に対応。
- 撮影したスクリーンショットに簡単な編集(テキスト・長方形・円形・線書き込み)が可能。
- スクリーンショットを直接 Facebook/ Twitter/ Pinterest/ imgur(米国の画像共有サイト)にアップロード可能。
- キャプチャした画像を PC 画面の任意の場所に固定化することも可能。
- ホットキーでの操作も可能。ホットキーのカスタマイズも可能。
- 姉妹品である動画撮影フリーソフト(iFun Screen Recorder)をインストール済みだと直接起動も可能。
- Windows 版だけでなく Mac 版もあり。
- 日本語もサポート。
次バージョンでは、画面からハミ出してもキャプチャーできるようになるそうです。
記事を作成もしくは更新時点でのバージョン:1.0.0.995
入手方法
下記から iFun Screenshot をダウンロードします。
iFun Screenshot – 公式サイト
インストール手順
ダウンロードしたインストーラーをダブルクリックして起動します。
今回だと、ifun-screenshot-setup.exe をダブルクリック。
あとは、インストーラーに従っていくだけです。
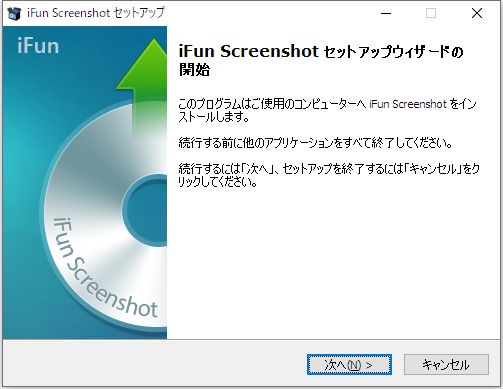
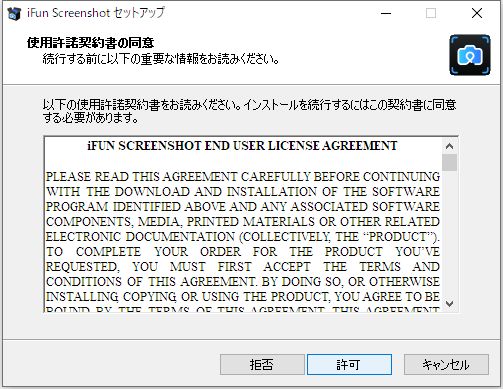
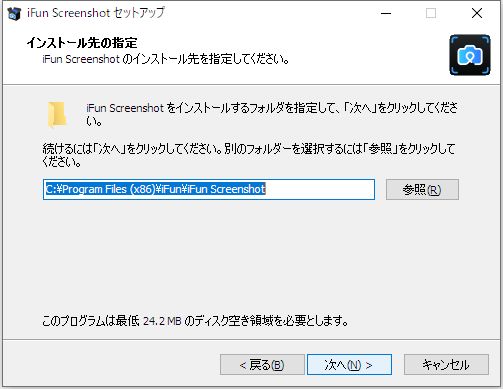
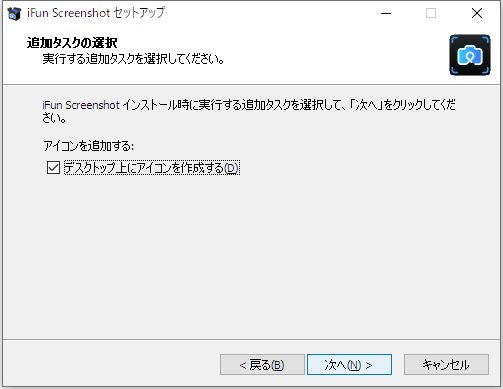
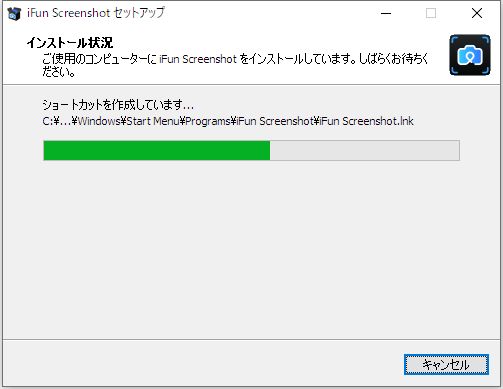
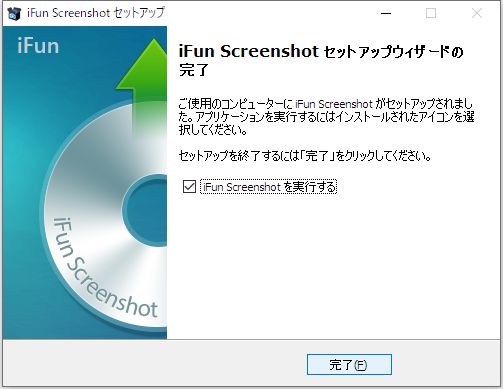
インストール完了です。
使い方

メイン画面です。
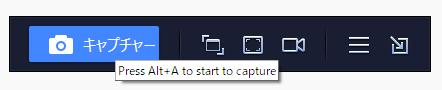
キャプチャー範囲を指定したい場合に使用します。
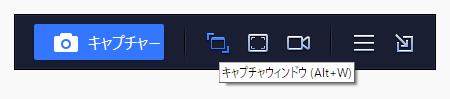
アプリケーション画面(例:ブラウザー全体)をキャプチャーしたい場合に使用。
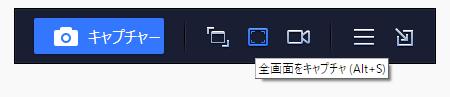
デスクトップ全体をスクリーンショットできます。
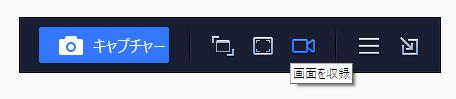
姉妹品 iFun Screen Recorder をインストール済みだと直接起動できます。
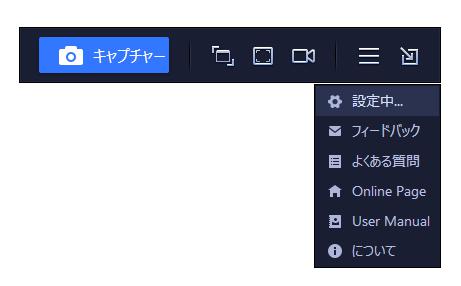
バーガーメニューを開くと上のような感じになります。
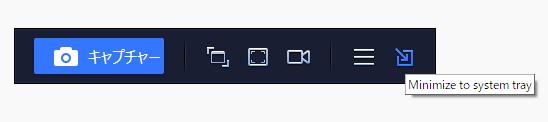
タスクトレイに収納されます。
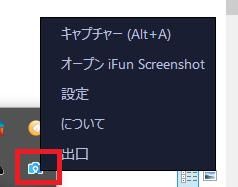
アプリケーションを終了させるには「出口」を選択します。
キャプチャー例
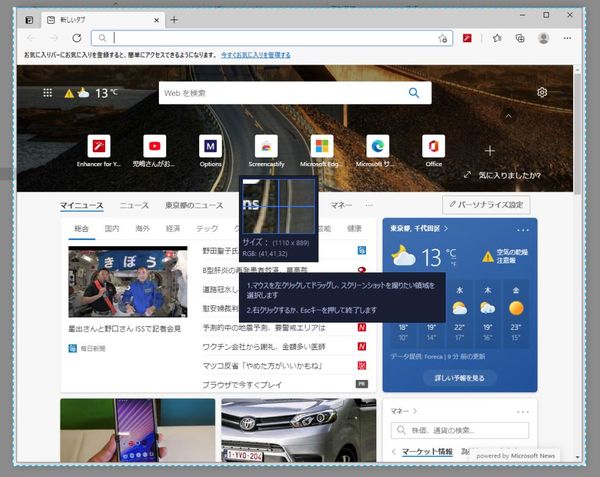
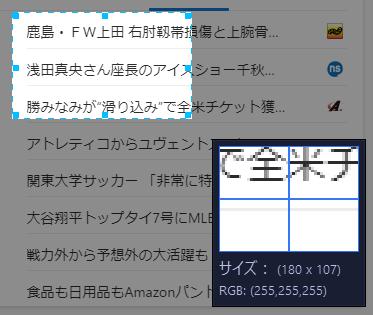
キャプチャー範囲を指定してる画面です。
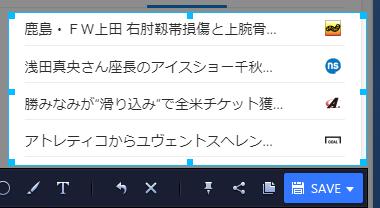
指定範囲(高さと幅)は後からでも変更可。
またキャプチャー位置も変更可能です。
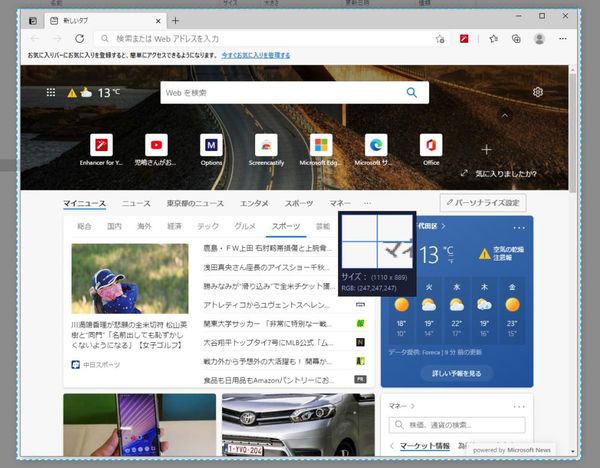
ちょっと分かりづらいですが、
アプリケーション画面をキャプチャー指定している画面です。
どのアプリのウィンドウを指定するかを選択できます。

キャプチャー中の場合に上のようなメニューバーも表示されます。
「1920 × 1080」は、キャプチャー領域を示しています。
その隣の 4 つのアイコンで簡単な編集を行えます。
矢印アイコンは、編集を「元に戻したい」時にクリックします。
「×」は、キャプチャーがキャンセルされます。
ピンアイコンで固定化できます。
SNS へのアップロードとクリップボードへのコピーもできます。
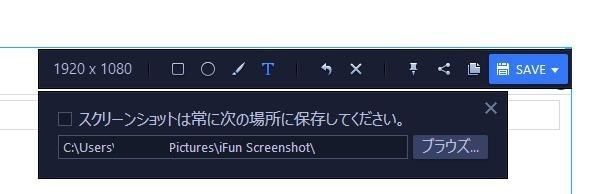
▼部をクリックすると、スクリーンショットの保存先を指定できます。
▼付近以外の SAVE ボタンの箇所をクリックすると、
名前を付けて保存ダイアログボックスが表示されます。
設定
一般
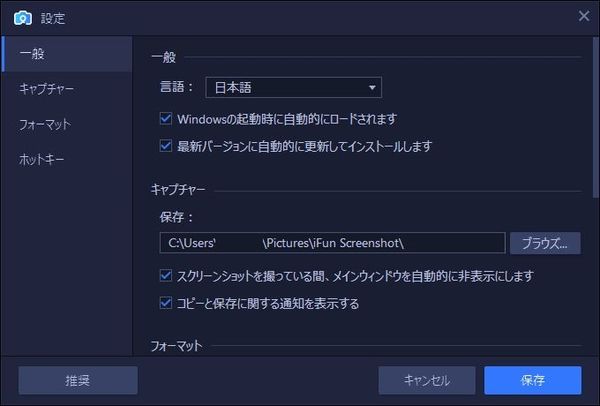
キャプチャー
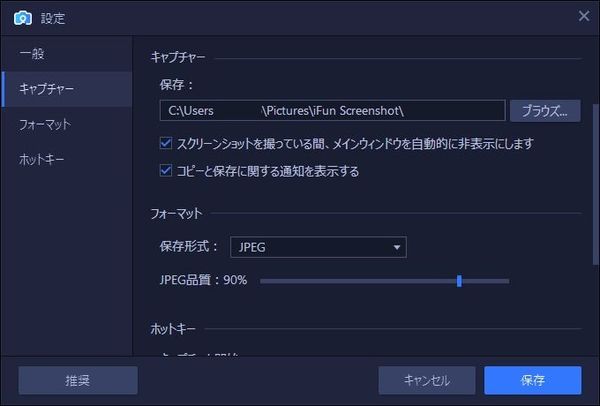
フォーマット
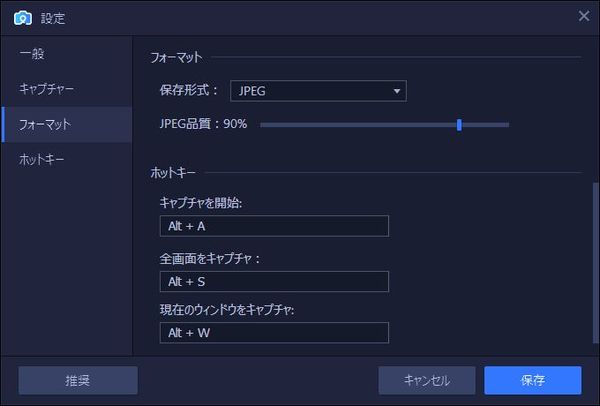
ホットキー
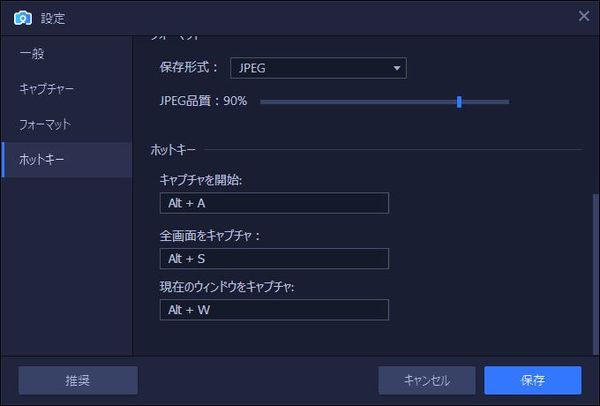
対応OS
Window/ Mac