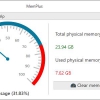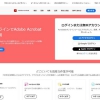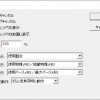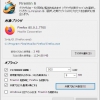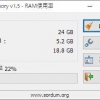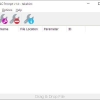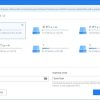Mem Reduct:日本語化もできるメモリー最適化ツール
物理メモリーの最適化を行える Windows 用フリーソフトの紹介です。
『Mem Reduct』です。
Mem Reductとは
Mem Reduct は、物理メモリーの最適化を手動&自動で行えます。
手動実行では、ホットキーの設定可。
マウスクリックでの実行も可。
自動最適化では、上限値(%単位)と最適化の実行間隔(分単位)を設定できます。
OS 起動時に Mem Reduct のロードと最小化も可能。
タスクトレイのアイコンで、
メモリー使用量が設定値を超えるとカラー表示可能。
日本語化も可能。ポータブル版もあります。
フォント・テキスト色・配色なども変更可。
管理者権限で実行する必要があります。
記事を作成もしくは更新時点でのバージョン:3.3.5
参考動画
当ブログでは、メモリー最適化ツールを 5 本紹介していますが、
試しに紹介している 5 本で最適化の効果を検証してみました。
動画にしていますので、興味の有る方は、どーぞです。
【IT】Windows用メモリー最適化ツール5種類で最適化効果を比較してみた – YouTube
入手方法
下記から Mem Reduct をダウンロードします。
Mem Reduct – 公式サイト
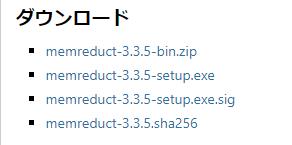
インストール手順
ダウンロードしたインストーラーをダブルクリックして起動します。
今回だと、memreduct-3.3.5-setup.exe をダブルクリック。
あとは、インストーラーに従っていくだけです。
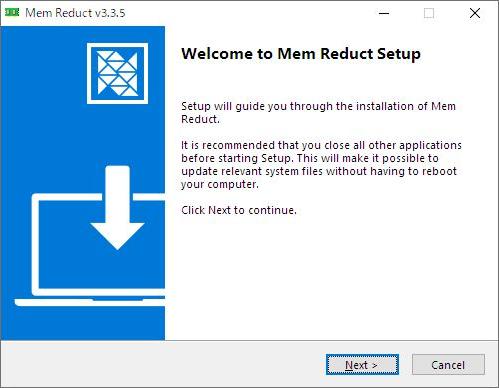
セットアップウィザードの最初の画面です。
「Next」をクリックします。
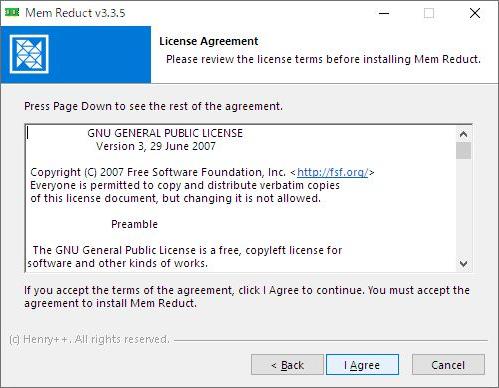
ライセンスに関する同意画面です。
同意するなら「I Agree」をクリックします。
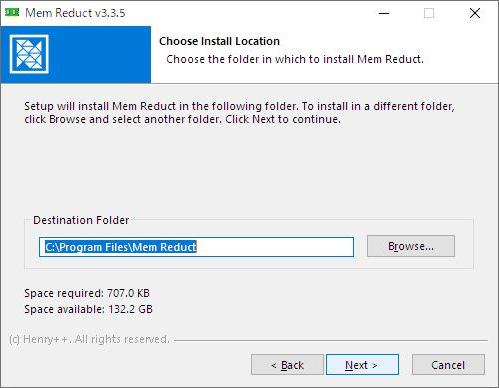
Mem Reduct のインストール先を指定する画面です。
今回は、このままでインストールするので、
「Next」をクリックします。必要に応じて変更しましょう。
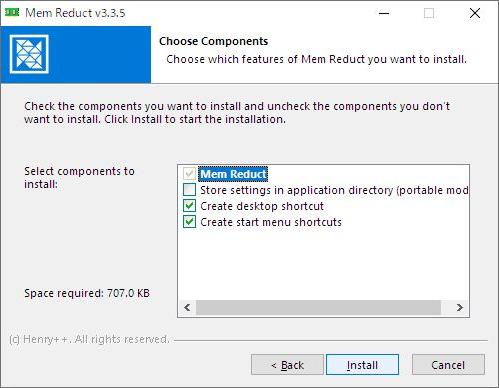
インストールするコンポーネントを選択する画面です。
store settings in application directory(portable mode):
アプリケーションディレクトリに設定を保存
Create desktop shortcut:
デスクトップに Mem Reduct のショートカットを作成するかどうか。
Create start menu shortcut:
スタートメニューに Mem Reduct のショートカットを作成するかどうか。
よければ「Install」をクリックします。必要に応じて変更しましょう。
ここで「Install」ボタンをクリックすると、インストールが開始されます。
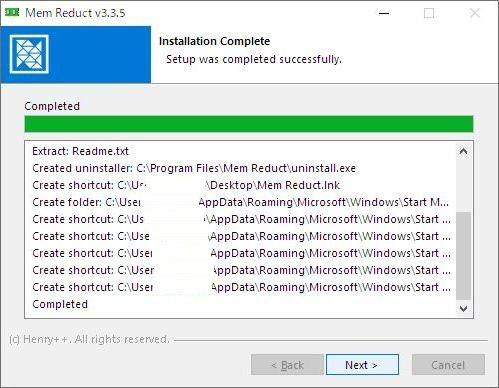
インストールの進捗状況を表示している画面です。
「Completed」と表示されたら、「Next」をクリックします。
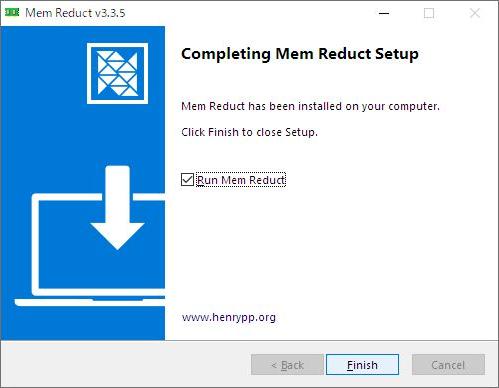
インストールが完了した画面です。
「Finish」をクリックして、セットアップウィザードを終了しましょう。
初回起動時
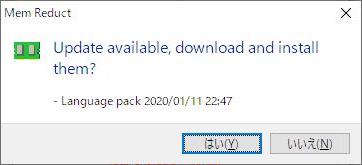
利用可能な更新がある場合に、上のような感じで表示される場合があります。
上記では、言語ファイルの更新があるようなので、
「はい」をクリックします。
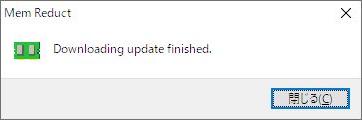
更新が完了したことを通知した画面です。
使い方
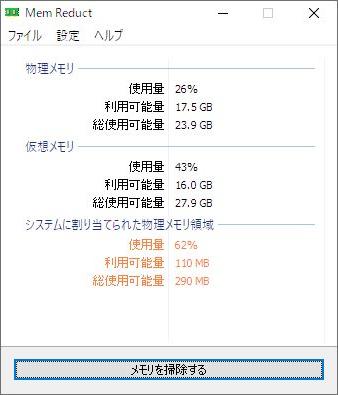
Mem Reduct のメイン画面です。
実行例

「メモリを掃除する」ボタンをクリックすると、
上のような感じで確認画面が表示されます。
「二度と尋ねないで下さい」にチェックを付けると、
次回からは表示されなくなります。
また、設定画面等から表示・非表示の切り替えもできます。
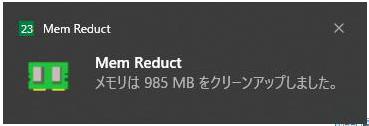
デフォルトでは、最適化が完了すると
デスクトップの右下に通知画面がポップアップ表示されます。
こちらも、設定画面から表示・非表示の切り替え可。
各種メニュー
ファイル
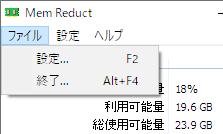
Mem Reduct の各種設定を変更するには、
ファイルメニューから「設定」を選択します。
「終了」で Mem Reduct を終了できます。
全般
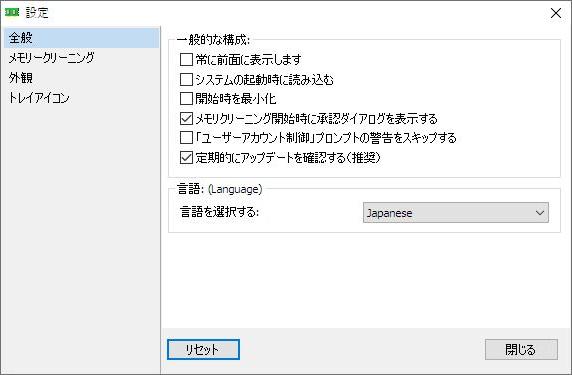
OS 起動時に Mem Reduct のロードと最小化などを指定できます。
Mem Reduct のアップデートの自動確認も可能。
表示言語の切り替えも行えます。
メモリークリーニング
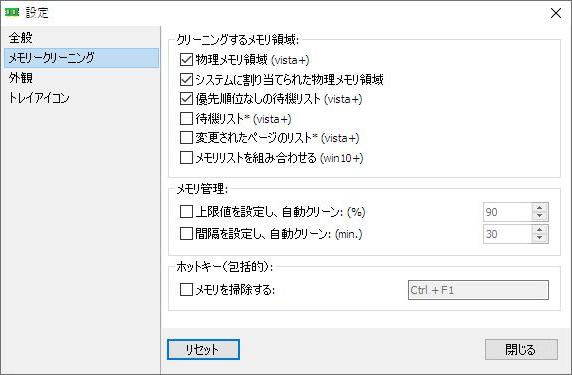
メモリー管理で、自動実行のタイミングを設定できます。
上限値では、1 %刻みで、最適化実行間隔は 1 分刻みで指定可。
外観
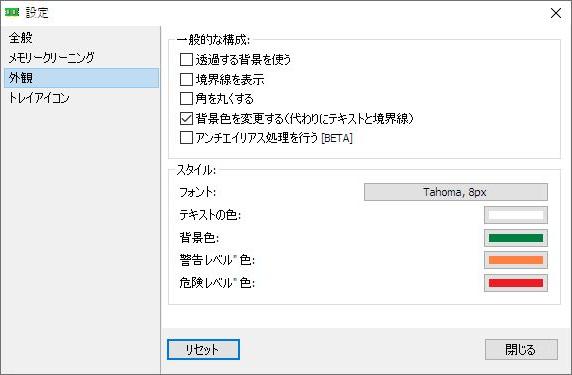
Mem Reduct の外観をカスタマイズできます。
トレイアイコン
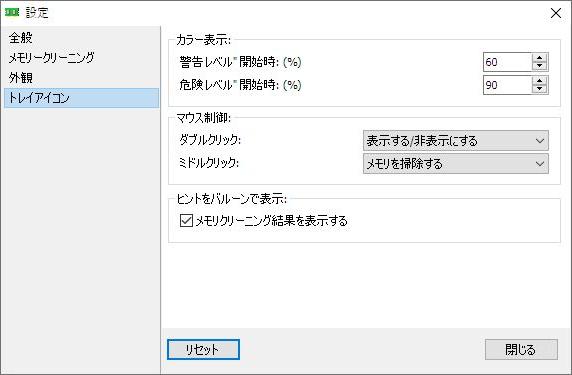
メモリーの使用量がひと目で分かるカラー表示の開始値を設定可。
また、手動実行をマウスクリックで行う場合の設定も可能。
設定
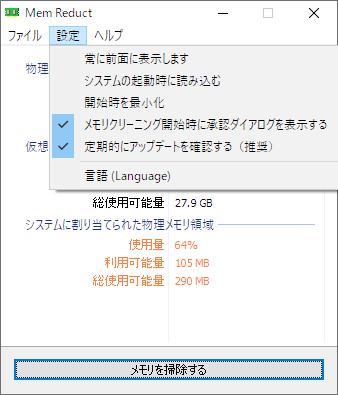
設定画面の設定の一部を選択可能。
タスクトレイ
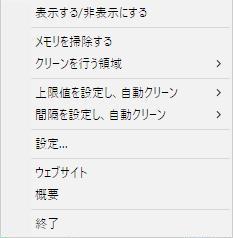
タスクトレイのアイコンを右クリックして表示されるメニューです。
ここの「終了」でも Mem Reduct を終了できます。
対応OS
64 ビット版を含む Windows XP/ Vista/ 7/ 8/ 8.1/ 10/