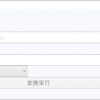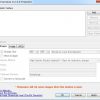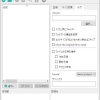リサイズ超簡単!Pro:5ステップで画像を簡単にリサイズできる
5ステップで画像を簡単にリサイズできる Windows 用フリーソフト『リサイズ超簡単!Pro』の紹介です。
リサイズ超簡単!Proとは
リサイズ超簡単!Pro は、5 ステップで画像を簡単にリサイズできます。
リサイズ超簡単!Pro の主な機能は、以下のとおりです。
- 読込可能のファイル形式は、bmp/ gif/ jpg/ png/ tif/
- 出力可能のファイル形式は、bmp/ jpg/ png/ tif
- jpg の保存品質を設定可。
- ファイル名の一括変換可能。
- リサイズ画像確認のためのプレビュー機能有り。
- html ファイルの出力可。
- Exif 情報を元画像から継承可能。JPEG 画像に埋込可能。
- ファイルサイズを指定してのリサイズ可。
- リサイズ処理後にログ表示可。
- 拡張子の大・小文字をリサイズ後のファイル名に継承可。大文字や小文字のみに統一も可能。
- Exif 情報の撮影日付をリサイズ画像のタイムスタンプに反映可。
- Exif 情報の撮影日時をファイル名に設定可。
- Exif 情報の継承&削除可。
- Exif 情報から GPS 情報のみを削除可。
- クロマサブサンプリングの調整可。
- v 5.40 から拡張子が「jpeg」の画像も変換リストに登録され拡張子の文字種継承も可能になりました。
動作には、.NET Framework 4.5 必要です。
記事を作成もしくは更新時点でのバージョン:5.40
入手方法
下記から リサイズ超簡単!Pro をダウンロードします。
リサイズ超簡単!Pro – intelligence-console.com(作者協力のまとめ記事)
軽微な改善をしたバージョンについては、Vector で公開されず、
上記のサイトにて公開されるそうです。
※公開ファイルは「Microsoft Windows Defender」でウイルスチェック済みだそうです。
インストール手順
ダウンロードしたインストーラーをダブルクリックして起動します。
今回だと、RCKP540.exe をダブルクリック。
あとは、インストーラーに従っていくだけです。
インストール時のスクリーンショットは、下記のリンク先にあります。
ご参考にされたい方は、どうぞ。
リサイズ超簡単!Pro インストールガイド
使い方

メイン画面です。
詳しい使い方に関しては、
作者さんが協力して作られた以下の記事がありますので、
そちらを御覧ください。「CS調整」についても記載されています。
【超便利な画像リサイズソフト】 『リサイズ超簡単!Pro』まとめ
ステップ1
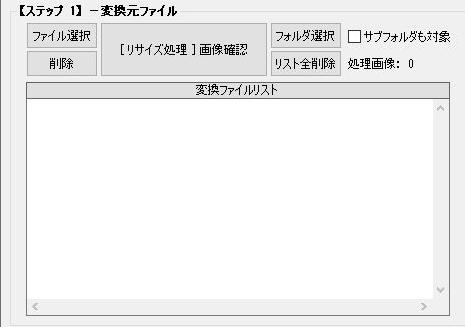
リサイズしたい画像ファイルを登録します。
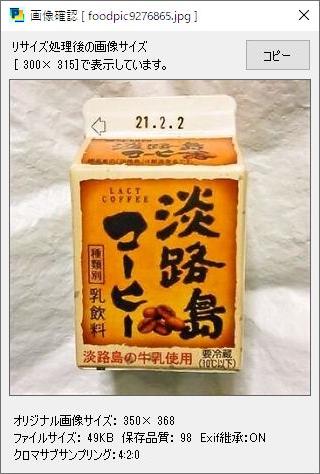
「リサイズ処理」画像確認ボタンをクリックすると、
上のようなプレビュー画面がポップアップ表示されます。
ステップ2
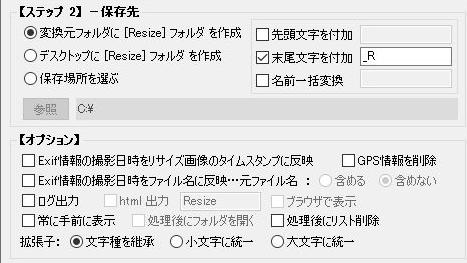
リサイズ処理をしたファイルの保存先を指定するステップです。
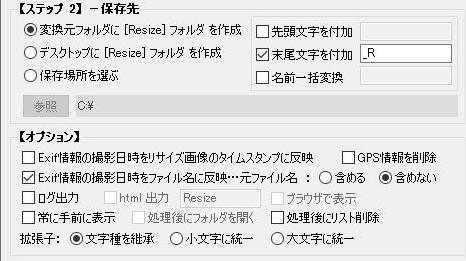
「Exif 情報の撮影日時をファイル名に反映」にチェックを付けると、
その横の「含める」「含めない」が選択可能になります。
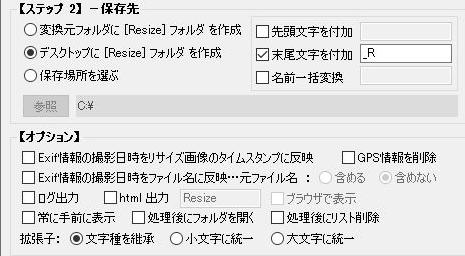
保存先を「デスクトップ」もしくは「保存場所を選ぶ」を選択すると、
html出力のチェックボックスが選択可能になります。
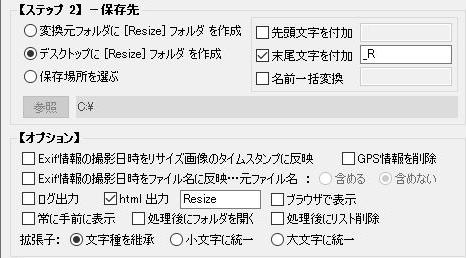
チェックを付けると、横の入力項目と「ブラウザで表示」が有効になります。
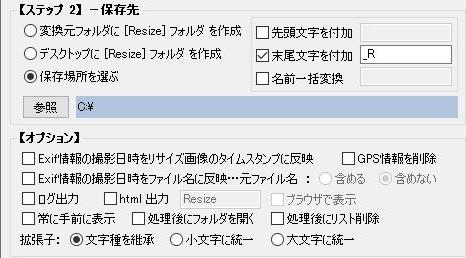
保存先を「保存場所を選ぶ」を選択すると、
保存先を指定できるようになります。
ステップ3
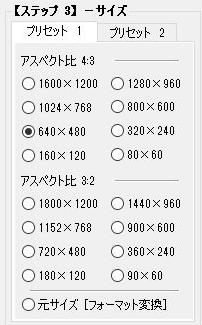
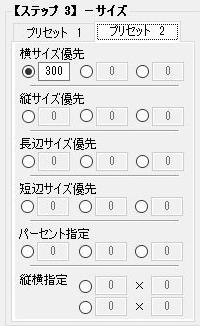
リサイズのサイズを選択します。
ステップ4
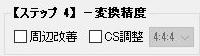
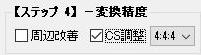
変換精度を選択するステップです。
上述の解説記事でも指摘されていますが、
このステップ4を「いじらなくてもOK」としている紹介記事が多いそうですが、
作者さんによると、ここの CS 調整は画像の仕上がり具合に影響大だそうです。
また、作者さんは「CS調整 4:4:4」と設定し使用しているそうです。
ステップ5

リサイズ後の画像のファイル形式を選択するステップです。
JPEG 画像の場合のは、品質も設定できます。

ステップ4で「CS調整」を有効にしていると、
上記画像のように「Exif情報の継承」チェックボックスが選択無効になります。

「サイズ指定」にチェックを付けると、リサイズ後のファイルサイズを指定できます。
ステップ1から5までの設定が完了したら「変換開始」ボタンをクリックします。

「v5.40」ボタンをクリックすると、バージョン情報画面が表示されます。
対応OS
64 ビット版を含む Windows 7/ 8/ 8.1/ 10/
入手先
リサイズ超簡単!Pro – intelligence-console.com(作者協力のまとめ記事)
リサイズ超簡単!Pro – Vector