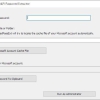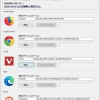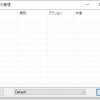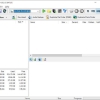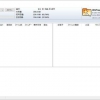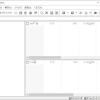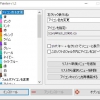Default Programs Editor:ファイルの関連付けを簡単に編集できる
ファイルの関連付けを簡単に編集できる Windows 用フリーソフト『Default Programs Editor』の紹介です。
Default Programs Editor
Default Programs Editor は、ファイルの関連付けを簡単に編集できます。
Default Programs Editor の主な特徴は以下の通り。
- ファイルの拡張子を選んで起動するプログラムを変更可。
- 拡張子ごとに右クリックメニューとアイコンをカスタマイズ可。
- 拡張子の説明文も変更可。
- CD や DVD 等を読込時に表示される自動再生ダイアログに表示されるコマンド一覧をカスタマイズ可。
- ソフトウエア毎に割り当てるファイルの拡張子をカスタマイズ可。
- レジストリのバックアップと復元が可能。
- インストールも不要。
動作には .NET Framework 4.6.2 が必要。
記事を作成もしくは更新時点でのバージョン:2.7.2676
入手方法
下記から Default Programs Editor をダウンロードします。
Default Programs Editor(公式サイト)
インストール手順
ダウンロードした ZIP ファイルを解凍してできたフォルダを好きな場所に置くだけです。
あとは、フォルダの中にある「Default Programs Editor.exe」をダブルクリックで起動します。
使い方
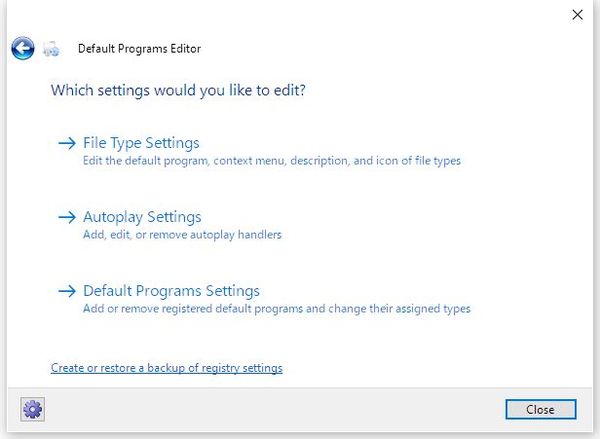
メイン画面です。
File Type Settings
ファイルタイプのデフォルトプログラム、コンテキストメニュー、説明、アイコンの編集ができます。
Context Menu
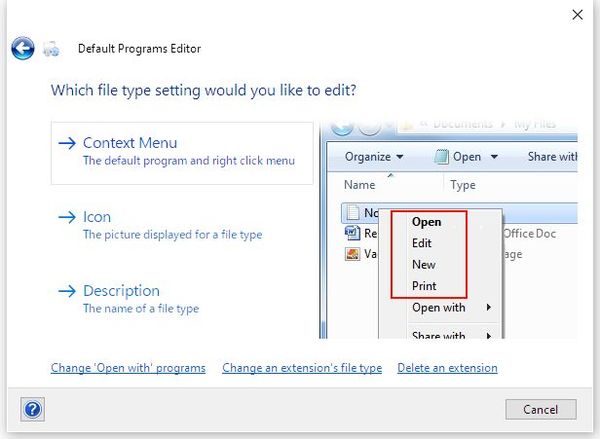
デフォルトのプログラムと右クリックメニューを編集できます。
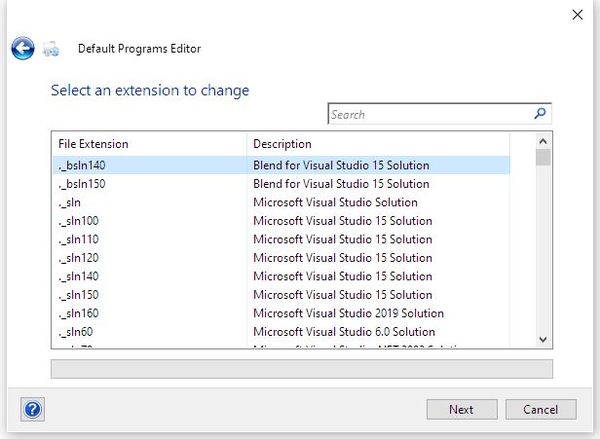
カスタマイズしたいファイルの拡張子を選択します。
選択したら「Next」ボタンをクリックします。
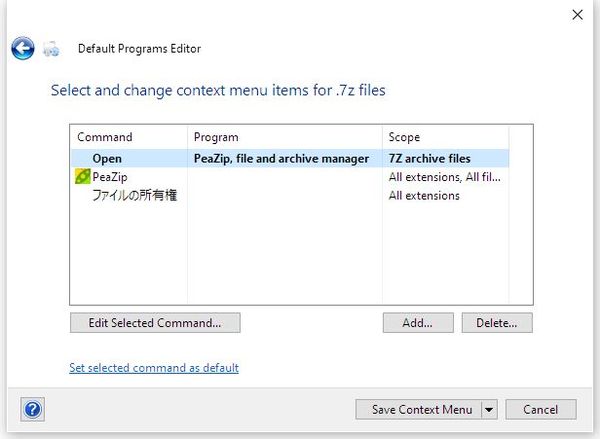
Add:コマンドを追加したい場合に使用。
Edit .. Command:既存のコマンドを編集できます。
Delete:選択したコマンドを削除できます。
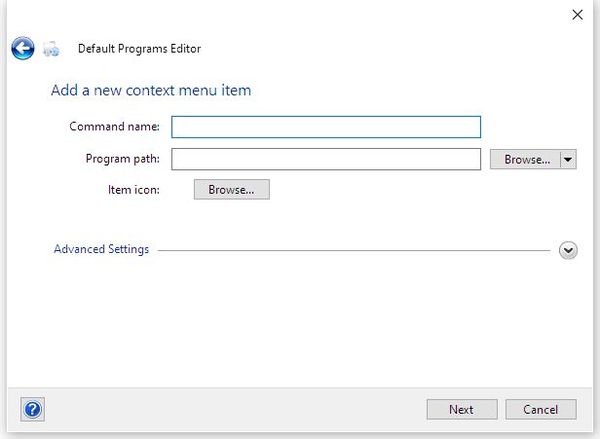
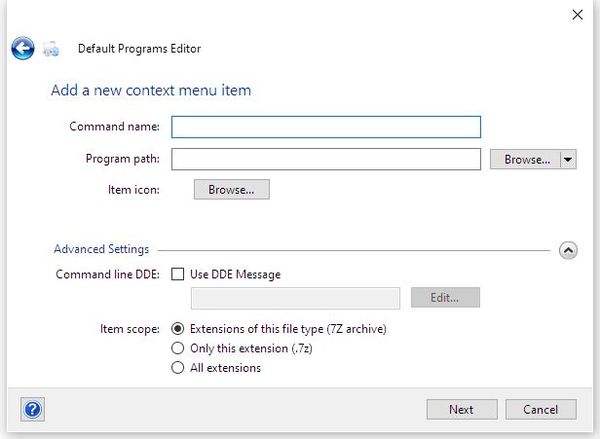
コマンドの新規作成画面。
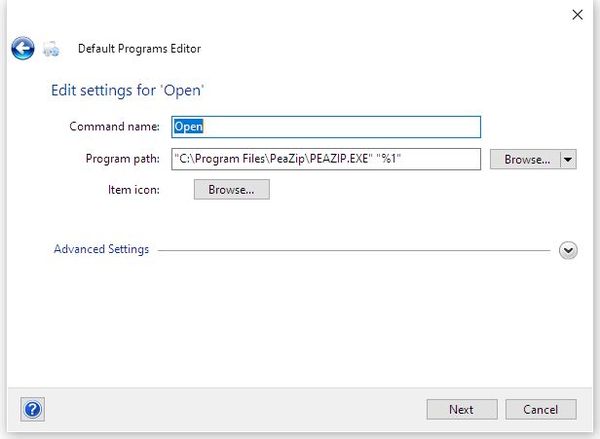
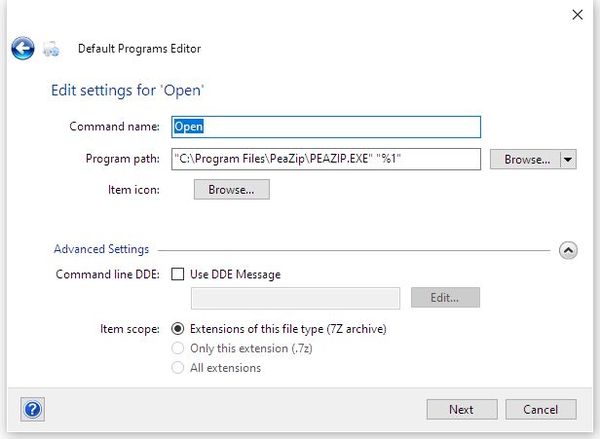
コマンドの編集画面。
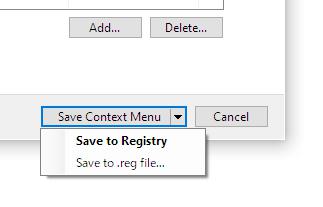
新規作成や編集が完了したら保存方法を選択します。
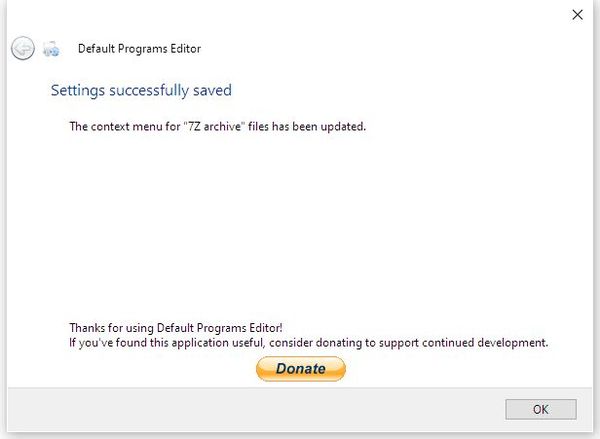
保存が正常終了した画面です。
Icon
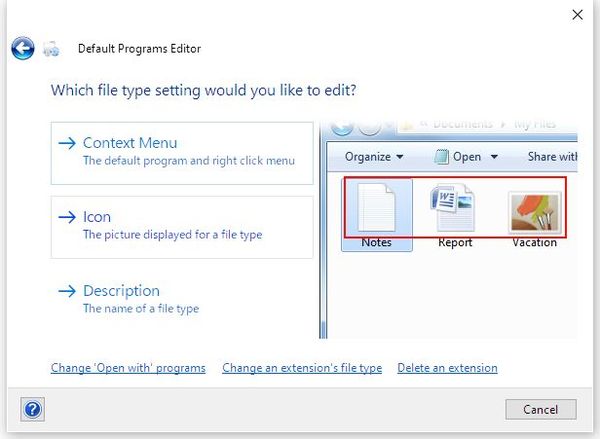
拡張子のアイコンを変更できます。
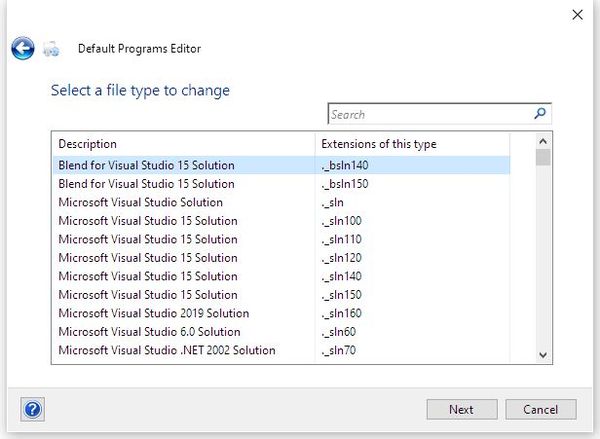
アイコンを変更したいアイコンを選択します。
選択したら「Next」ボタンをクリックします。
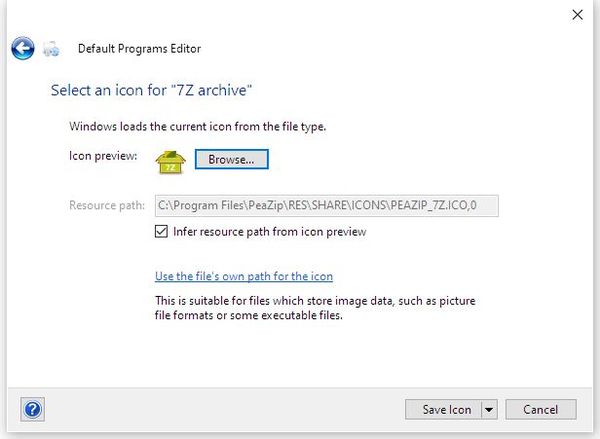
アイコンは「Browse」ボタンから選択し変更できます。
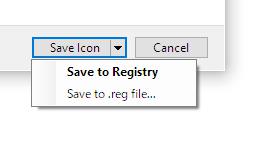
変更したら保存方法を選択します。
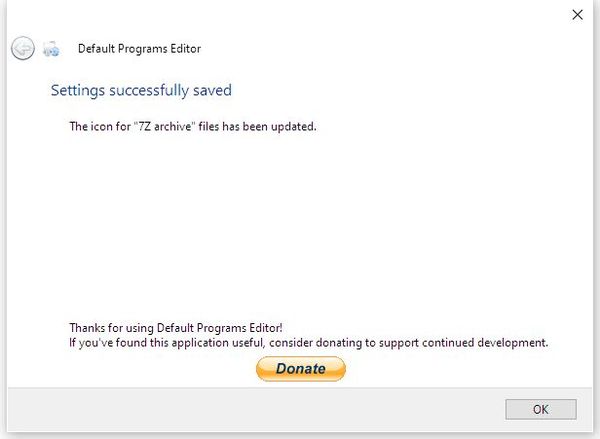
保存が正常終了した画面です。
Description
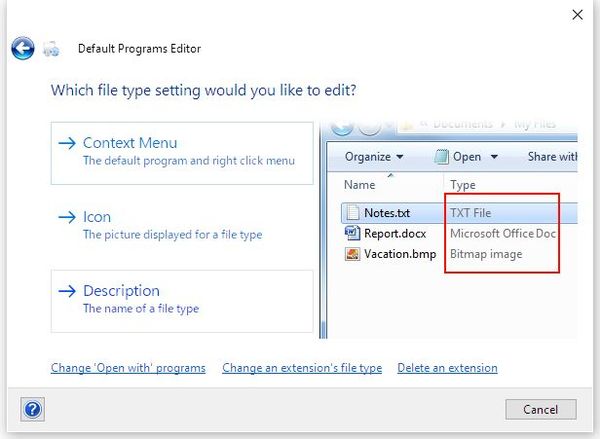
拡張子の説明文を編集できます。
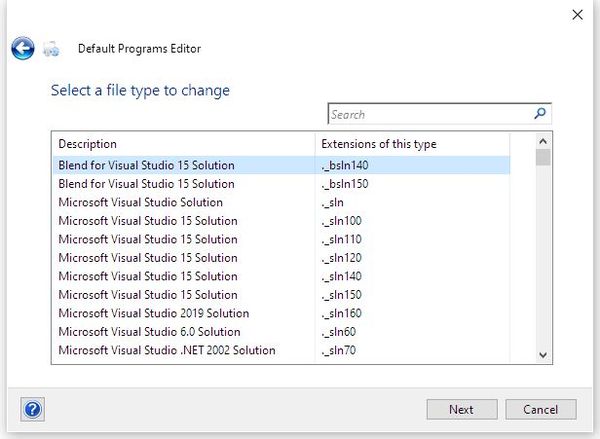
説明文を変更したい拡張子を選択します。
選択したら「Next」ボタンをクリックします。
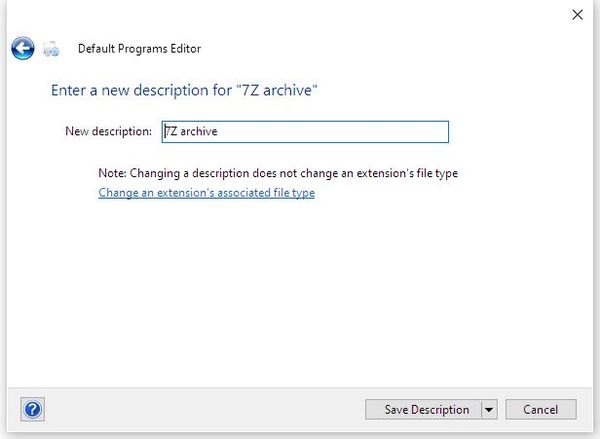
説明文を入力します。
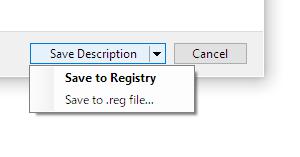
入力したら保存方法を選択します。
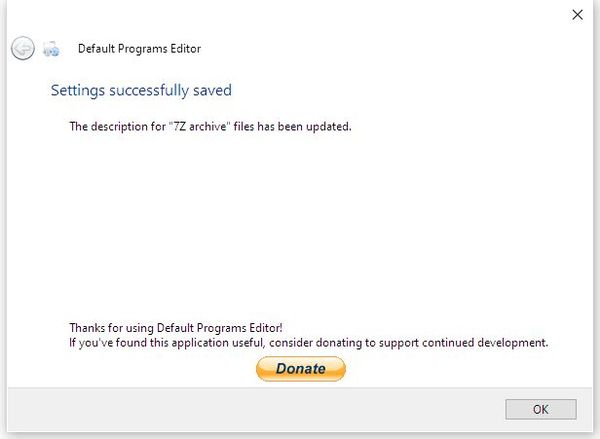
保存が正常終了した画面です。
Autoplay Settings
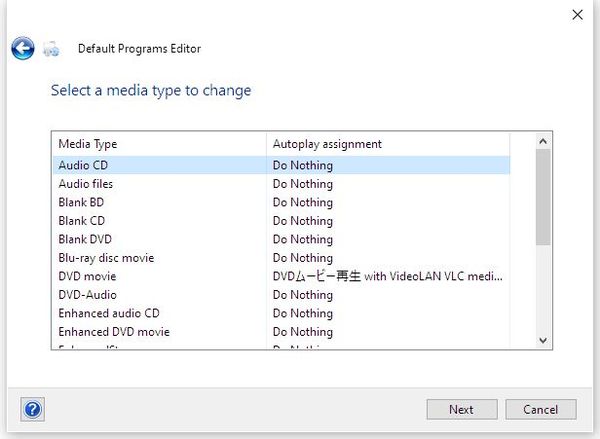
自動再生ダイアログに表示されるコマンド一覧をカスタマイズしたいメディアタイプを選択します。
選択したら「Next」ボタンをクリックします。
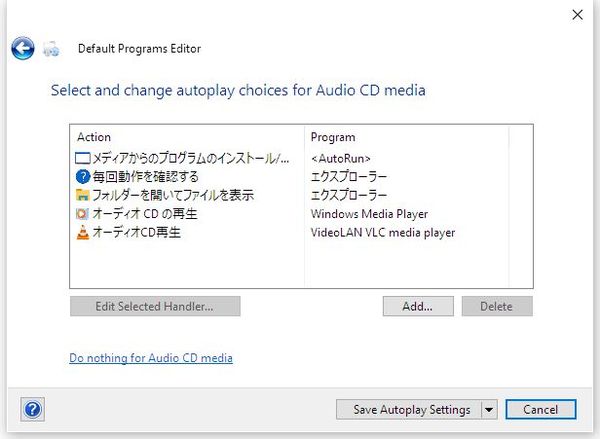
Add:コマンドを追加したい場合に使用。
Edit .. Handler:既存のコマンドを編集できます。
Delete:選択したコマンドを削除できます。
「毎回動作を確認する」等から動作を選択することも可能です。
→アクションを選択して保存します。
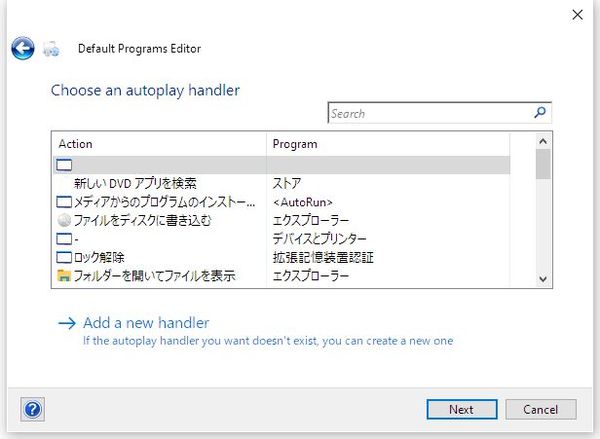
Add ボタンをクリックすると、
追加できるアクションが一覧で表示されます。
一覧に無い場合には「Add a new handler」から新規追加できます。
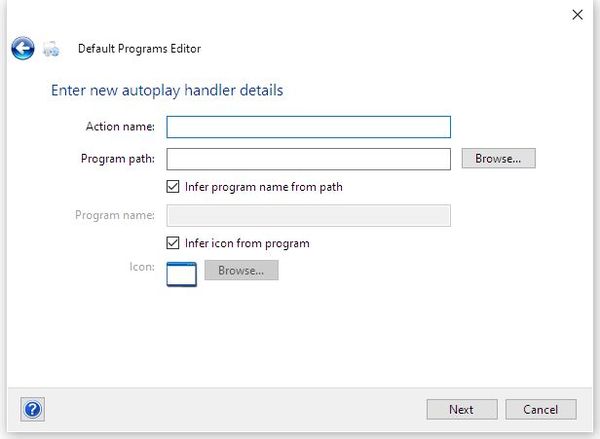
新規追加画面です。
編集が終わったら「Next」ボタンをクリックします。
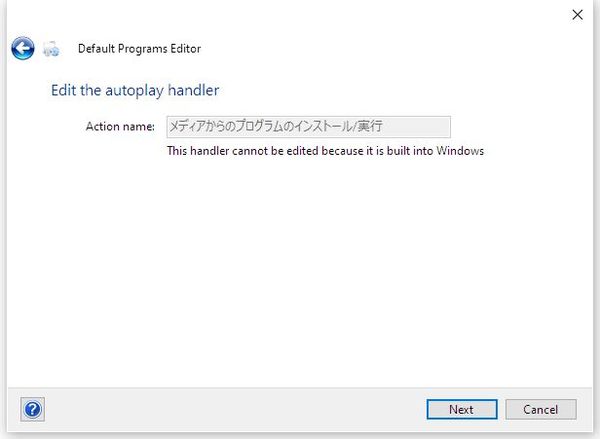
Edit ボタンをクリックすると、
Windows 標準のものだと編集できない状態で編集画面が表示されます。
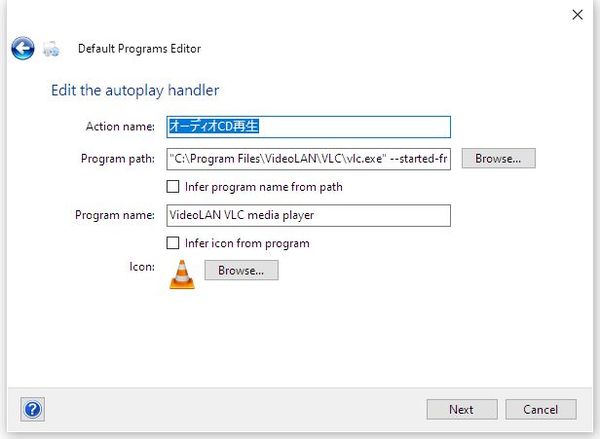
編集可能なコマンドを選択した場合の編集画面。
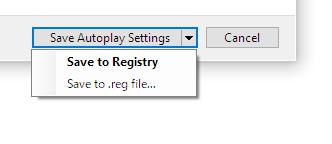
追加や編集したら保存します。
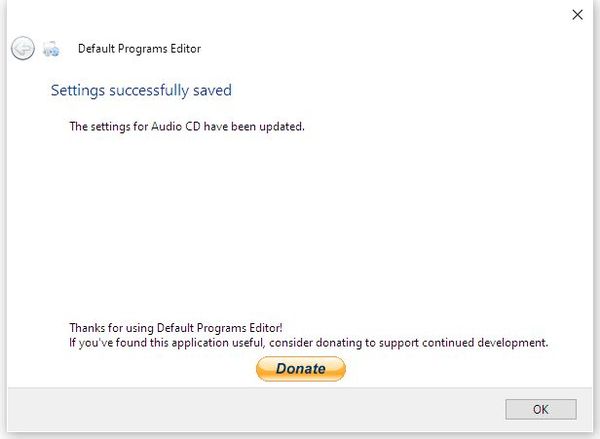
保存が正常終了した画面です。
Default Programs Settings
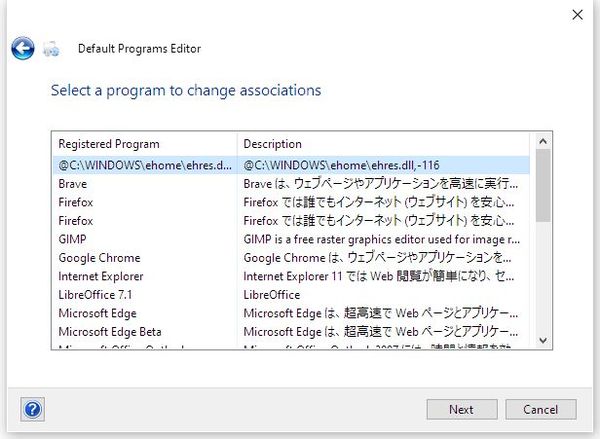
ソフトウエア毎に割り当てるファイルの拡張子をカスタマイズできます。
割り当てる拡張子を変更したいプログラムを選択します。
選択したら「Next」ボタンをクリックします。
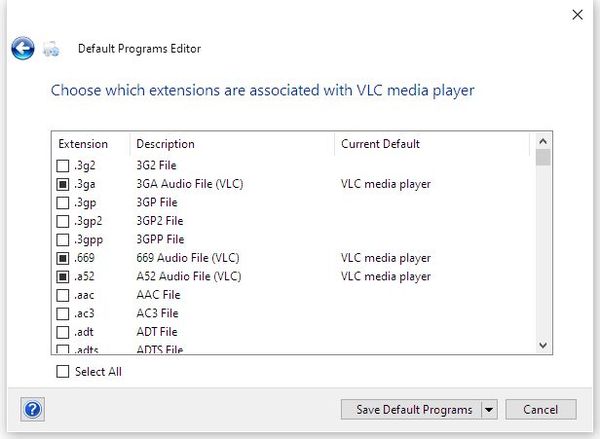
割り当てる拡張子を選択(チェックを付けます)します。
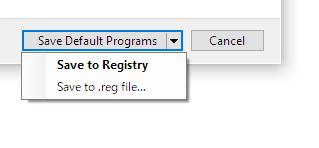
割り当てたら保存します。
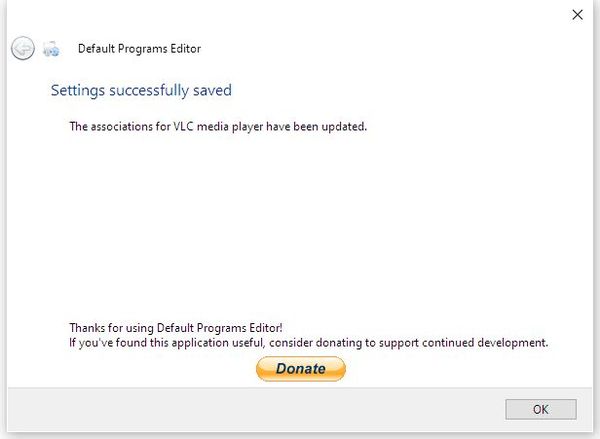
保存が正常終了した画面です。
バックアップと復元
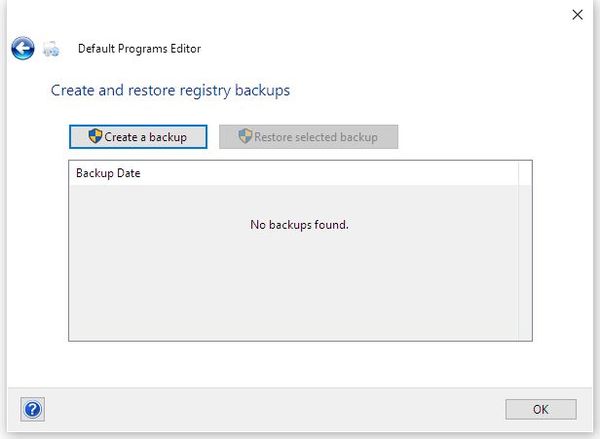
レジストリのバックアップと復元ができます。
対応OS
Windows