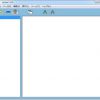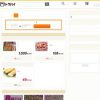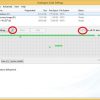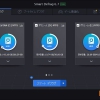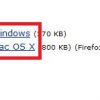WinContig:デフラグしたいファイルやフォルダだけをデフラグできる
Windows 標準のデフラグツールだとドライブ単位でしかデフラグすることができませんが、
そうするとドライブの使用容量が大きいと時間が掛かってしまいますよね。
そのような時に便利なフリーソフトがあります。
『WinContig』です。
WinContig
WinContig は、Windows 標準のようにドライブ単位ではなくて、
好きなファイルもしくはフォルダ単位で指定してデフラグできます。
インストールも不要。USB 機器に入れて使用することも可能。
多言語対応もされていて、日本語でも利用できます。
SSD のデフラグは、スキップしたり検出自体を無効にすることも可能。
ボリュームのエラーチェックやディスクのクリーンアップも併せて手動もしくは自動で実行可能。
デフラグも 2 種類(クイックとスマート)から選択できます。
事前に特定のファイルやフォルダをデフラグ対象から外しておくフィルター機能もあります。
デフラグ終了後に WinContig を自動で終了させたり、PCをシャットダウンさせることも可能。
記事を作成もしくは更新時点でのバージョン:v 2.2.0.0
入手方法
下記から「WinContig」をダウンロードします。
http://wincontig.mdtzone.it/en/
インストール手順
ダウンロードした ZIP ファイルを解凍してできたフォルダを好きな場所に置くだけです。
フォルダの中にある「WinContig.exe」もしくは「WinContig64.exe」をダブルクリックするだけです。
メイン画面
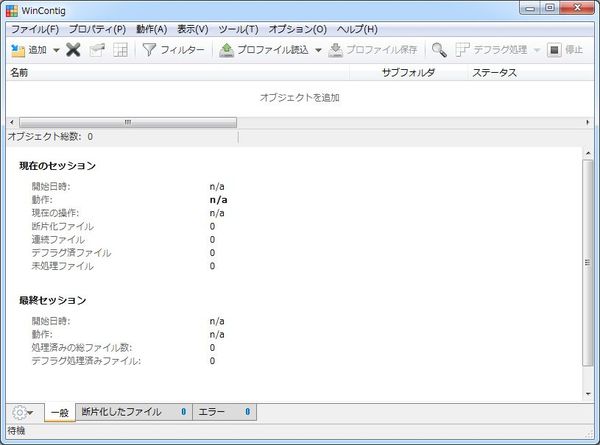
WinContig のメイン画面です。
デフラグしたいファイルもしくはフォルダを選択するには、
メニューの「オブジェクトから追加」かメニューアイコンから選択します。
もしくは、メイン画面へドラッグアンドドロップします。
追加したら、あとは「分析」を実行した後「デフラグ」を実行します。
分析結果画面では、「断片化したファイル」タブから断片化しているファイルの情報が確認できます。
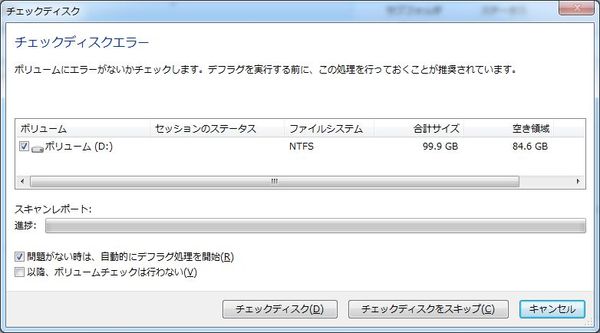
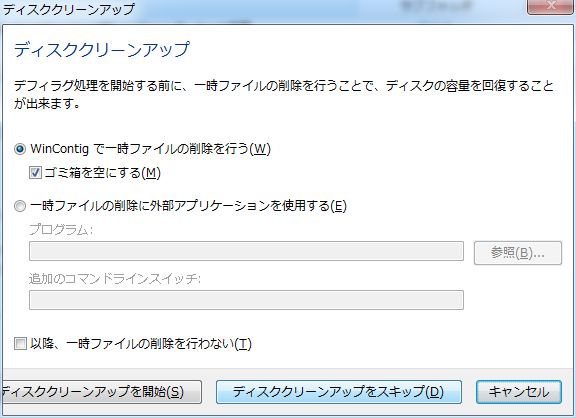
デフォルトだとデフラグ処理開始前にボリュームのエラーチェックやクリーンアップを促す画面が表示されます。
※オプションメニューから変更可能です。

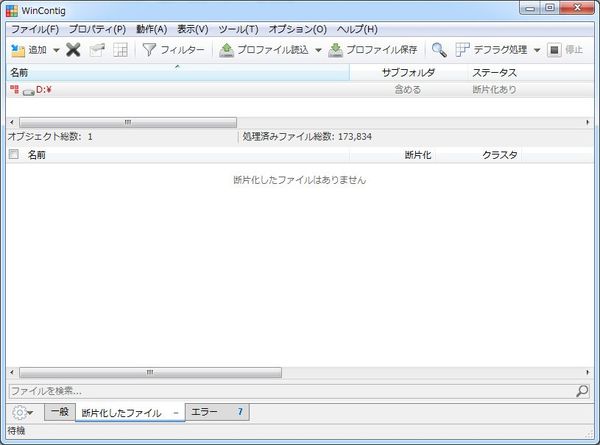
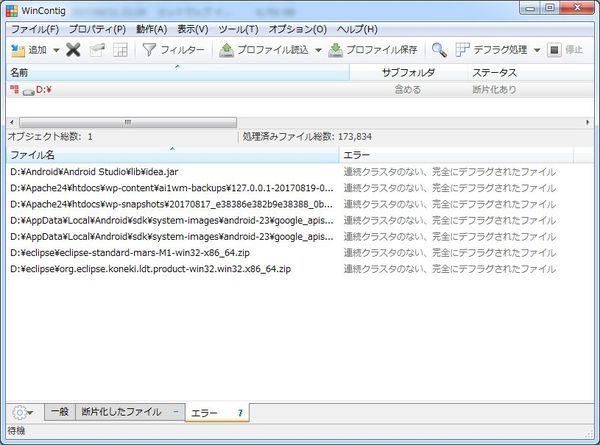
デフラグが完了すると結果画面が表示されて、
デフラグ結果とデフラグができなかったファイルやフォルダを確認することができます。
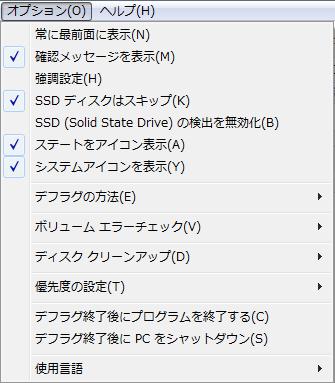
オプションメニューを開いだ状態のスクリーンショット画面です
入手先
WinContig
http://wincontig.mdtzone.it/en/
対応OS
Windows XP/ Vista/ 7/ 8/ 8.1/ 10/