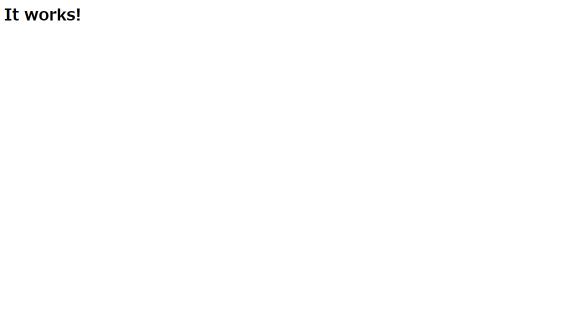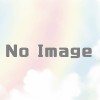【手順】Apache 2.4.x インストール手順
Apache 2.4 概要
世界中でもっとも多く使われているWebサーバソフトウェアです。
入手方法
下記から ZIP ファイルをダウンロードします。
現時点での最新バージョンは、Apache 2.4.57 となります。
Apache Lounge
今回は、64 bit版(httpd-2.4.57-win64-VC17.zip)をダウンロードしました。
対応OS
64bit版を含む Windows Vista SP2/ 7 SP1/ 8/ 8.1/ 10/ 11/ Server 2008 SP2/ R2 SP1/ Server 2012/ R2/Server 2016/ 2019/ 2022/
Visual C++ 再頒布可能パッケージのインストール
上記サイトから入手した Apache 2.4.57 は、
Visual Studio 2022 を使用してビルドされているため動作させるためには
Visual Studio 2022 の Visual C++ 再頒布可能パッケージが必要になります。
Visual Studio 2015 – 2022 用の最新版 Visual C ++再頒布可能パッケージがインストールされていることを確認してください
・64 bit 用:https://aka.ms/vs/17/release/VC_redist.x64.exe
・32 bit 用:https://aka.ms/vs/17/release/VC_redist.x86.exe
VS 17 には下位互換性があります。
VS 17 バイナリ内で VC16/ 15 / 14モジュールを使用できます。
インストール手順
ダウンロードした ZIP ファイルを解凍して
中に入っている「Apache24」フォルダを任意の場所に置くだけです。
パスの修正
「Apache24\conf\」ディレクトリに入っている「http.conf」ファイルを
自身の環境に合わせて修正していきます。
まずは、「c:\Apache24」と記載されている箇所を修正していきます。
修正対象となる箇所は、以下の 1 箇所になります。
37 行目付近 Define SRVROOT "c:/Apache24"
ServerRoot "${SRVROOT}"
例えば、"d:/Apache24″ に配置していたら、以下のように修正します。
37 行目付近 Define SRVROOT "d:/Apache24"
ServerRoot "${SRVROOT}"
ServerName の設定
「ServerName」で検索すると 226 行目付近に以下の記載があると思います。
この下の行に「ServerName localhost:80」と追記します。
変更前)
#ServerName www.example.com:80
変更後)
#ServerName www.example.com:80
ServerName localhost:80
追記しないと
Could not reliably determine the server’s fully qualified domain name…
と表示されて、エラーになってしまう場合があります。
修正作業が終わったら、ファイルを保存しましょう。
これで、Apache の稼働準備が終わりました。
次で、Apache を起動してみましょう。
Apacheの起動
Apacheを起動させるには、以下の方法があります。
- ApacheMonitor から Apache を起動
- Apache をサービスとして登録して起動
- コマンドプロンプトから Apache を起動
ApacheMonitor から起動
「Apache24\bin\」ディレクトリに入っている「ApacheMonitor.exe」を
ダブルクリックして起動します。
「ApacheMonitor.exe」は、常駐プログラムなので、
正常に起動していればタスクトレイに格納されています。
アイコンを右クリックして「Open Apache Monitor」を選択します。
「Apache Service Monitor」画面が開くので
この画面から、Apache の起動、停止、再起動が行えます。
シャットダウン・再起動したりすると常駐が解除されるので、
「ApacheMonitor.exe」のショートカットアイコンをデスクトップなどに
置いておくと便利かと思います。
サービスとして起動
Apache をサービスとして起動したい場合には、最初にサービスとして登録をします。
コマンドプロンプトを起動して、httpd.exe が配置されているディレクトリに移動して
「httpd -k install」と入力してエンターキーを押して実行します。
httpd -k install
サービスとして登録した Apache をサービスから削除したい場合には
コマンドプロンプトから「httpd -k uninstall」と入力してエンターキーを押して実行します。
httpd -k uninstall
サービスから起動させるには
Windows 7 の場合には
スタートメニュー→コントロールパネル→管理ツール→サービスをダブルクリックします。
Windows 8 の場合には
スタート画面から「Services」アプリを起動させるか
「コントロールパネル」アプリを起動して、管理ツール→サービスをダブルクリックします。
Windows 10 の場合には
スタートメニューを右クリック→コントロールパネル→管理ツール→サービスをダブルクリックします。
サービス名が「Apache24」となっている行で右クリックをします。
右クリックメニューが開くので、起動、停止、再起動などが行えます。
コマンドプロンプトから起動
コマンドプロンプトから起動するには
コマンドプロンプトを起動して、「httpd.exe」があるディレクトリまで移動してから
「httpd」と入力してエンターキーを押して実行します。
httpd
Apache を停止させるには、
Apache を起動させているコマンドプロンプト上で「Ctrl+C」を押します。
起動確認
Webブラウザーで、http://127.0.0.1 にアクセスします。
上記のような画面が表示されたら、起動成功です。
起動時エラーになる場合
Windows 10 だと以下のようなエラーが発生して、Apache が起動できない場合があります。
(OS 10013)アクセス許可で禁じられた方法でソケットにアクセスしようとしました。 : AH00072: make_sock: could not bind to address [::]:80 (OS 10013)アクセス許可で禁じられた方法でソケットにアクセスしようとしました。 : AH00072: make_sock: could not bind to address 0.0.0.0:80 AH00451: no listening sockets available, shutting down AH00015: Unable to open logs
別ポートを使うという方法もありますが、
とりあえずは、ポート 80 を使用しているアプリもしくはサービスを探しだして停止するのが良いかな。
候補になるサービスは、以下の通りです。
・SQL Server Reporting Services (SQLEXPRESS)
・World Wide Web Publishing Service
・BranchCache