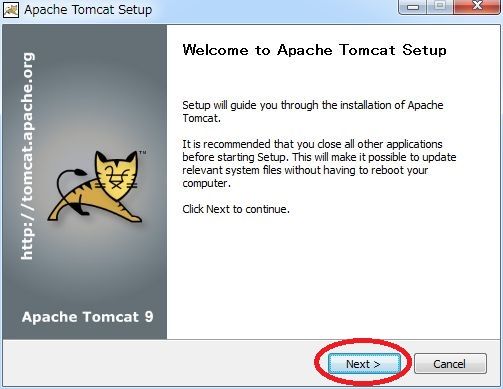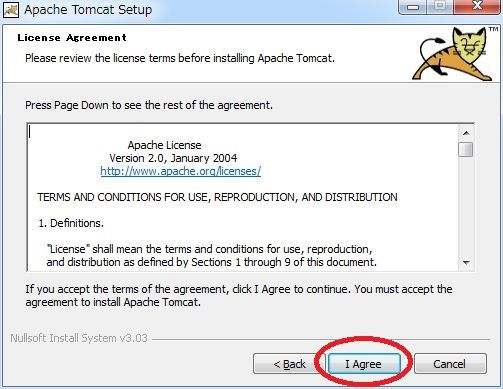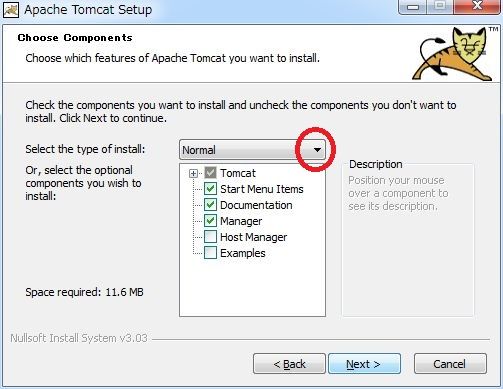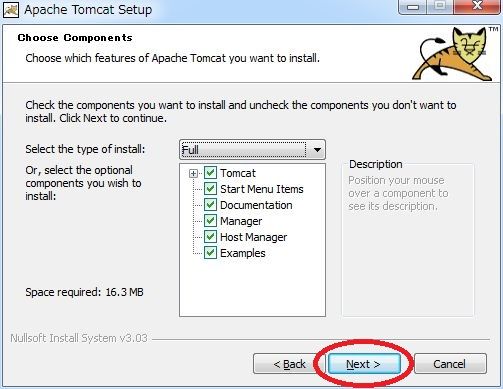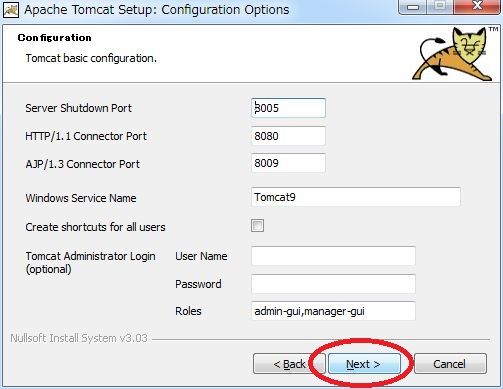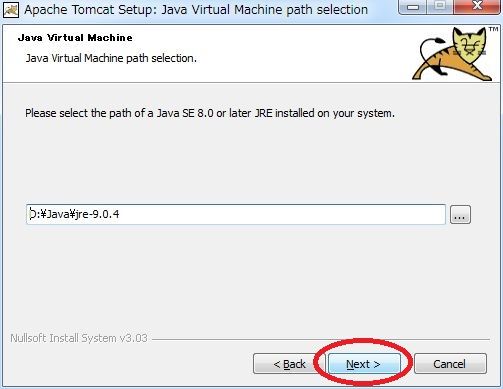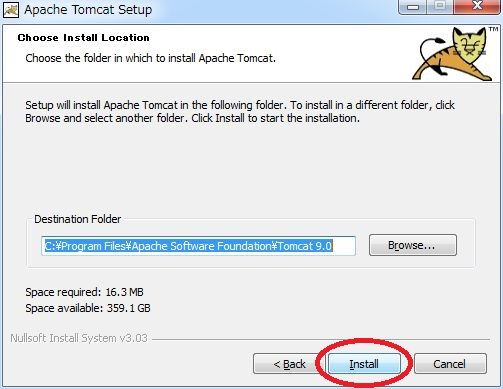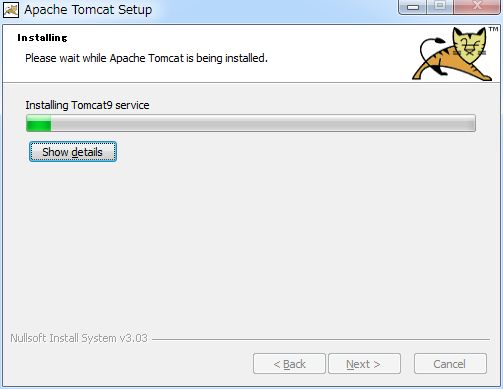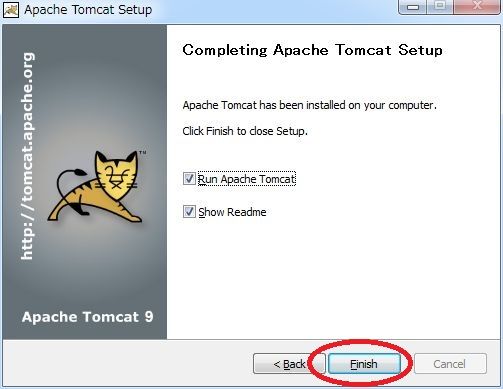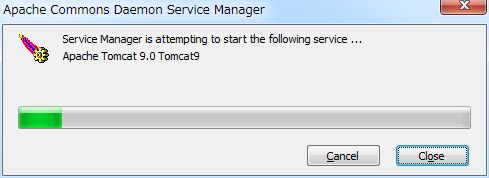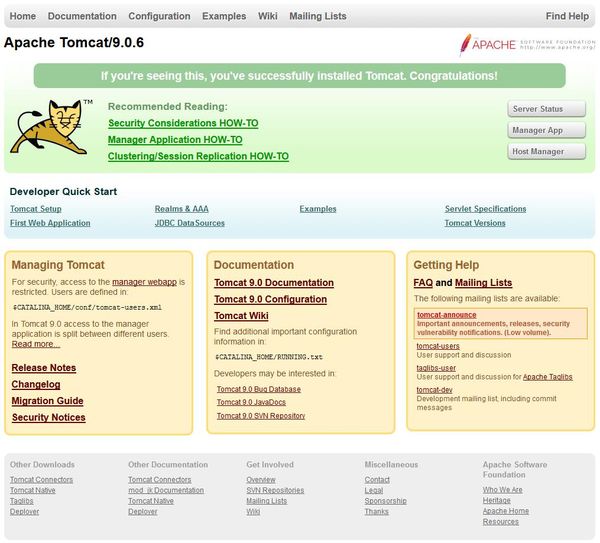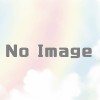【手順】Tomcat 9.0系インストール手順
Tomcat 9 概要
Java サーブレット・JSP を処理するアプリケーションサーバとして有名なのが
「Tomcat」です。
Apache と連携させたり、Eclipse で開発する際に利用することも多いはず。
入手方法
下記からインストーラーをダウンロードします。
Tomcat 9.0 – tomcat.apache.org
今回は、32-bit/64-bit Windows Service Installer を使います。
対応OS
64bit版を含む Windows Vista/ Server 2008/ 7/ Server 2008 R2/ 8/ 8.1/ 10/
前提条件
Java SE 8 以降の JDK が必要になります
今回は Windows 10 64bit PC にインストールさせてみたいと思います。
最新のバージョンは、Tomcat 9.0.6 です。
JDK9 u4 を事前にインストールしてあります。
インストール手順
インストーラーをダブルクリックして起動します。
あとは、インストーラーに従っていくだけです。
スクリーンショット
起動すると最初に表示される画面です。
「Next」をクリックして、次に進みましょう。
ライセンスに関して同意確認する画面です。
同意するなら、「I Aree」をクリックして、次に進みましょう。
インストールするコンポーネントを選択する画面です。
今回は、フルインストールをしたいので、「Full」を選択します。
「Next」をクリックして、次に進みましょう。
基本的な設定をする画面です。
管理者権限のユーザー名とパスワードを入力します。
他の項目は、そのままで構いません。
「Next」をクリックして、次に進みましょう。
Tomcat で使用する JRE を指定する画面です。
インストーラーが自動で設定してくれます。
今回は、JRE9 を使用します。
初期設定のままで構いませんが、
実際にインストールする際には、お好きな場所を指定してください。
「Install」をクリックするとインストールが開始されます。
インストールの進捗状況を表示している画面です。
インストールが完了した画面です。
「Finish」をクリックして、Tomcat を起動してみましょう。
Tomcat を開始しています。
ブラウザーを立ち上げて、
アドレスバーに「http://127.0.0.1:8080」を入力して読み込みます。
上記のような画面が表示されれば、Tomcatは起動しています。