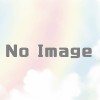【手順】Microsoft SQLServer 2019 Express インストール手順
Microsoft SQLServer 2019 Express 概要
SQL Server の無償エディション。
デスクトップ、Web、小規模サーバーに関する学習、開発などに使えます。
Windows 環境の他に Linux 環境や「Docker」コンテナーにも対応。
機械学習に重点を置いていて、「R」言語や「Python」言語をサポートした「SQL Server Machine Learning Services」を統合し、機械学習のライブラリを利用したスクリプトを「SQL Server」で実行できます。
「T-SQL」言語の拡張によりグラフ処理や新しい文字列関数をサポート。
自動チューニング機能や列ストアの拡張、インメモリオンライントランザクション処理の拡充、ネイティブインポートの拡張なども行われています。
SQLServer 2019 Express には、3 種類のパッケージが用意されています。
その中から今回は、Express with Advanced Services パッケージをダウンロードして、
オフラインインストールを行っていきます。
LocalDB (SqlLocalDB)
Express (SQLEXPR)
Express with Advanced Services (SQLEXPRADV)
入手方法
下記から SQL Server 2019 Express インストーラー (SQLServer2019-SSEI-Expr.exe) をダウンロードします。
Microsoft SQL Server 2019 Express – Microsoft
SQL Server Management Studio (SSMS) も必要なら一緒にダウンロードしておきましょう。
SQL Server Management Studio (SSMS) – Microsoft
対応OSなど
Windows
インストール手順
インストーラー(SQLServer2019-SSEI-Expr.exe)をダブルクリックして起動します。
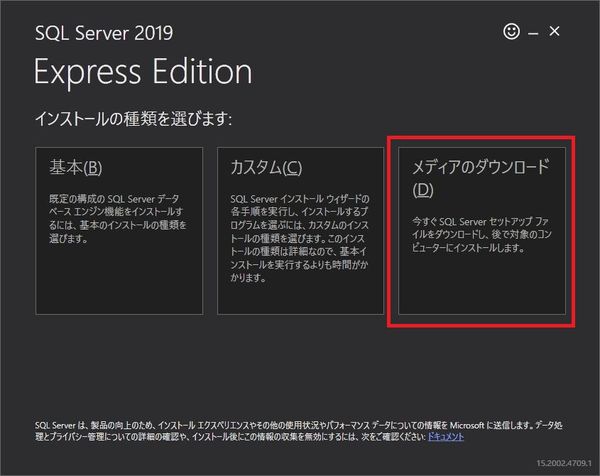
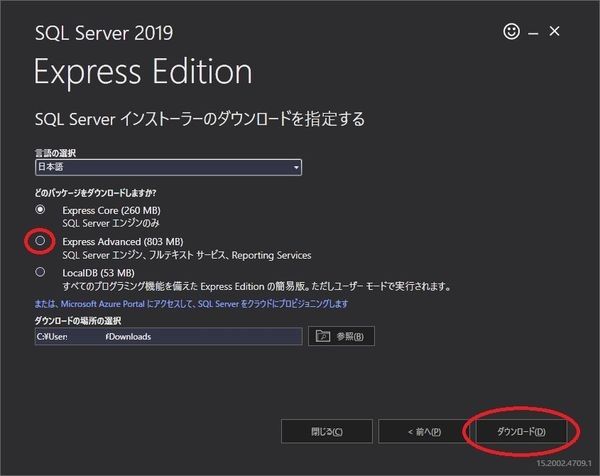
Express Advanced を選択し、ダウンロード先を指定したら、
「ダウンロード」ボタンをクリックします。
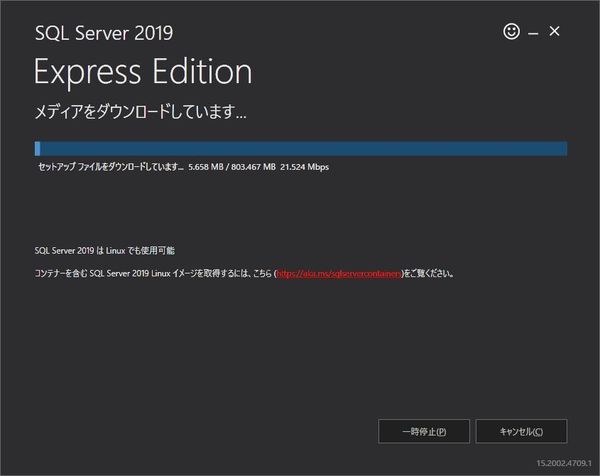
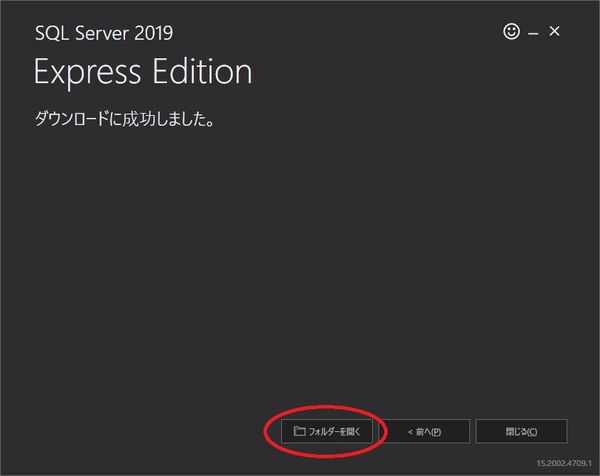
ダウンロードが完了したら、「フォルダーを開く」ボタンをクリックすると、
ダウンロード先に指定したフォルダが開くので、インストーラーをダブルクリックします。
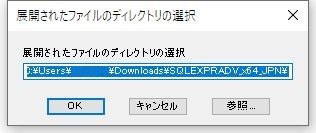
ファイルの展開先を指定します。
※展開するだけなので、どこでも可。
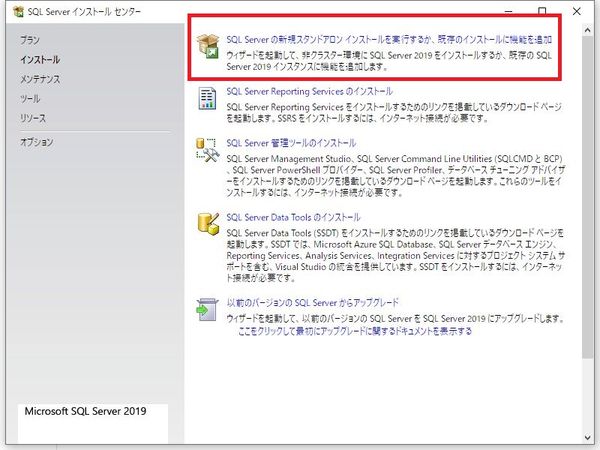
インストーラー起動時の初期画面です。
今回は、新規インストールを行いますので、四角で囲んだ箇所をクリックします。
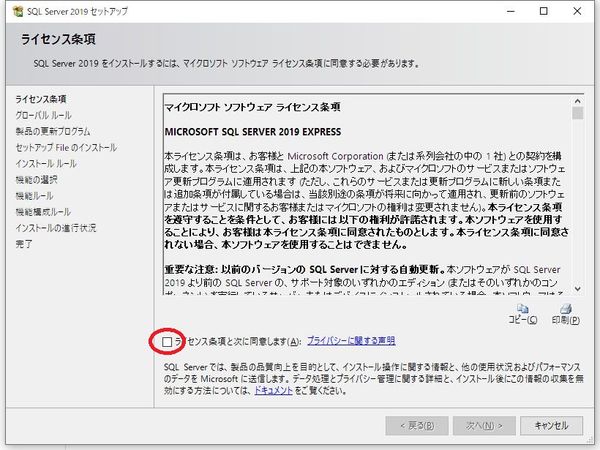
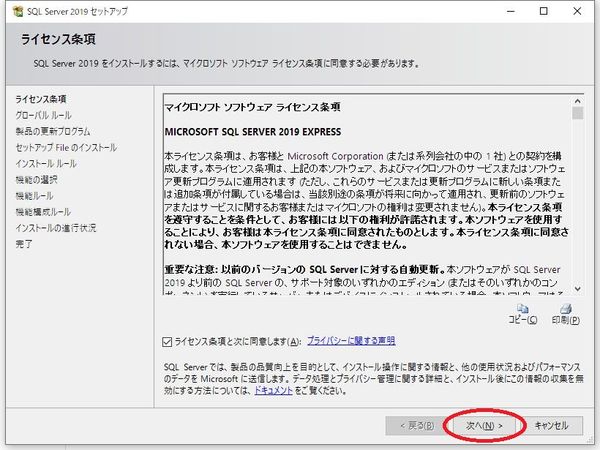
ライセンス条項に同意するかどうかの画面です。
同意するなら「ライセンス条項に同意します。」にチェックを付けます。
チェックをつけたら、「次へ」のボタンをクリックします。
※チェックを付けないと右下の「次へ」のボタンが有効になりません。
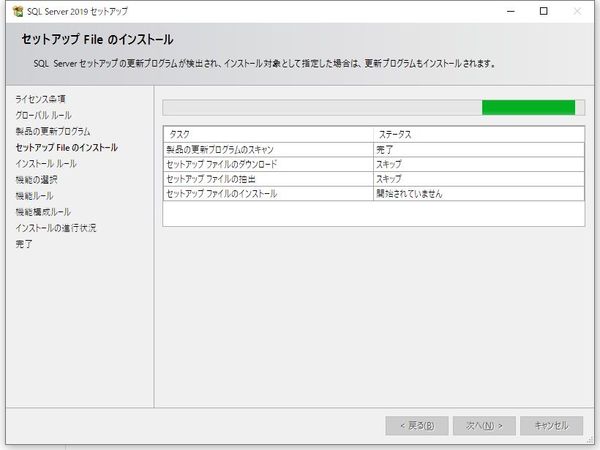
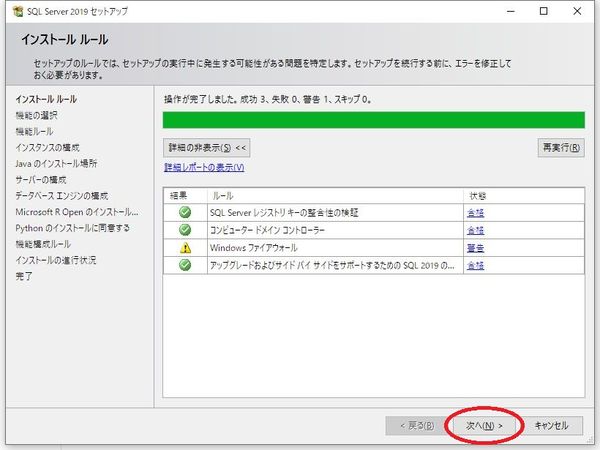
インストールルールで、
セットアップ時にエラーが発生する可能性を自動的にチェックしてくれます。
問題点があるとルールの実行画面が表示されます。
今回は、Windows ファイアウォールが有効になっているので、
「インストールルール」によって警告されました。
全ての項目が合格の場合には、自動的に次画面に移動します。
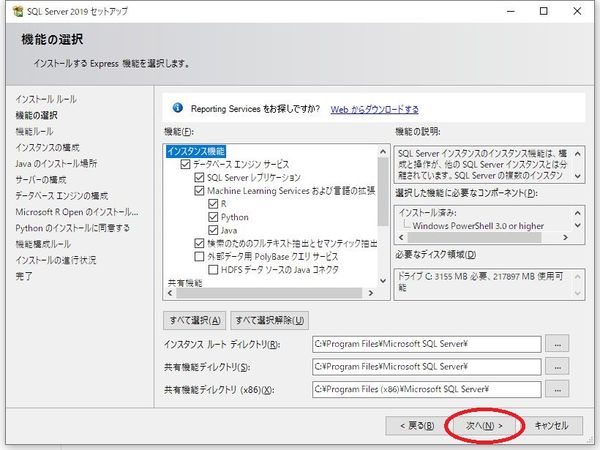
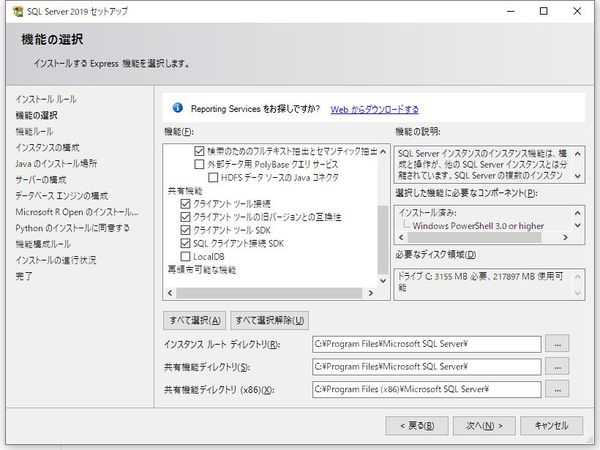
インストールする機能を選択する画面です。
今回は、デフォルトのままでインストールします。
「次へ」ボタンをクリックします。
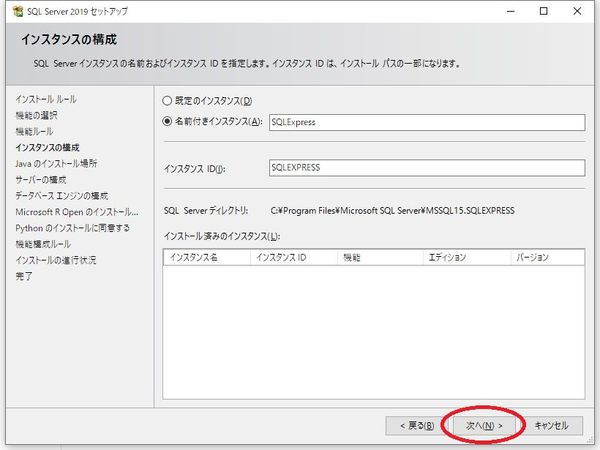
インスタンスの構成画面です。
今回は、このままで次へ進みます。
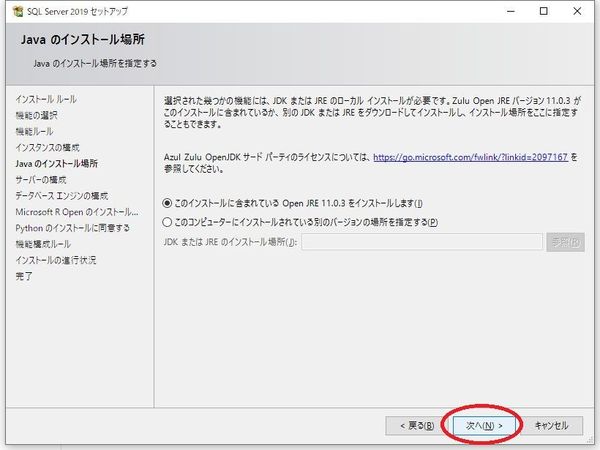
Java のインストール場所を指定する画面です。
インストーラーに含まれる JRE をインストールできますし、
既に別のバージョンをインストールしている場合には指定することもできます。
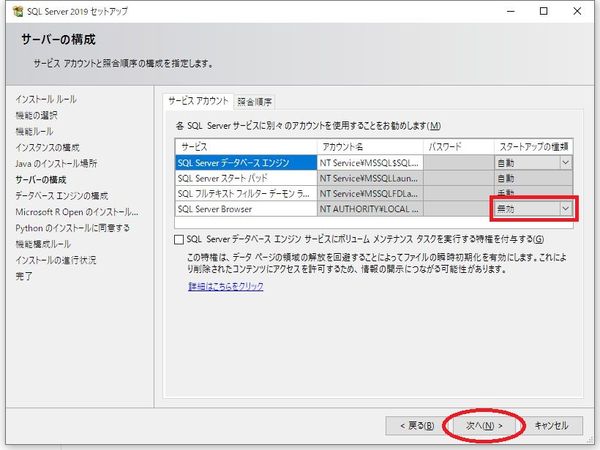
サーバーの構成を指定する画面です。
ODBC 接続をするつもりなら、「SQL Server Browser」のスタートアップの種類が「自動」になっていることを確認しておきましょう。
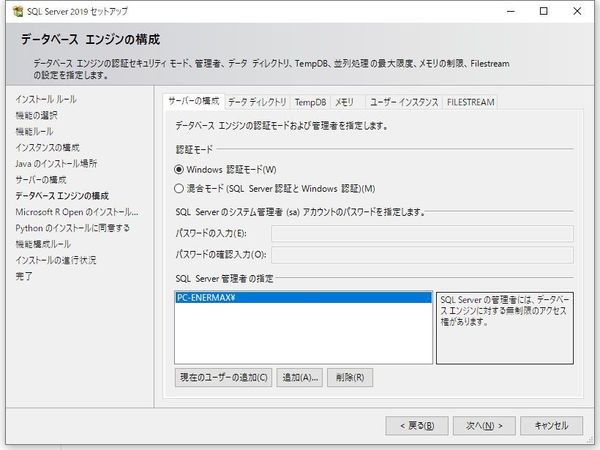
認証モードの選択ができます。
※以降のスクリーンショットは撮り直しています。
※左側のメニューが今までの元と若干異なります。
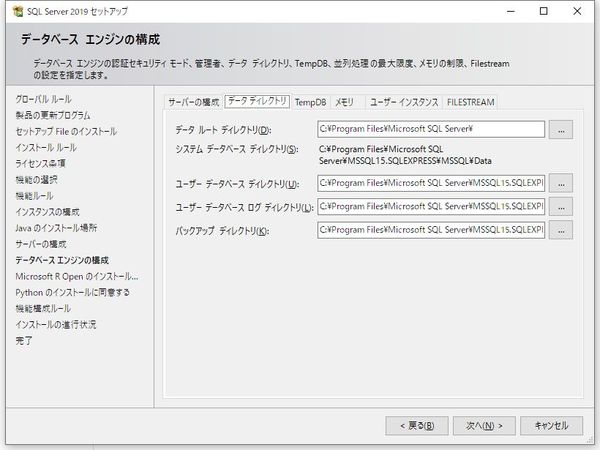
データファイル・やログファイル・バックアップの保存場所を指定できます。
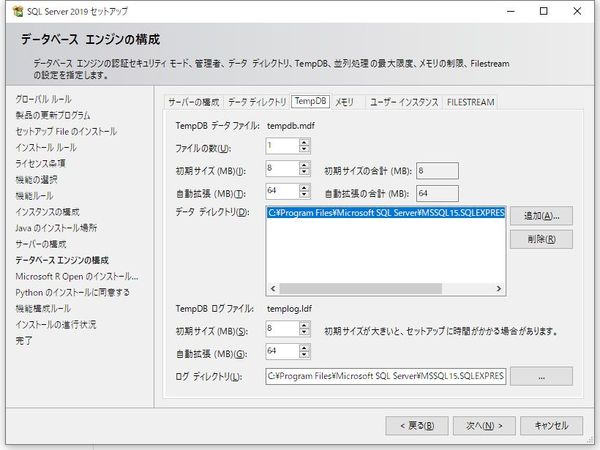
テンポラリーデータファイルに関する設定ができます。
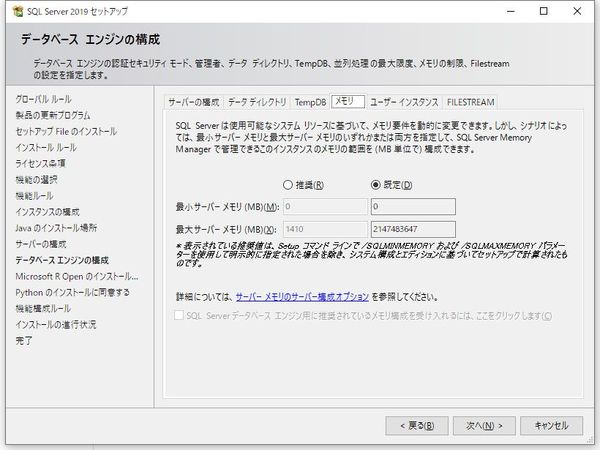
このインスタンスのメモリの範囲を構成できます。
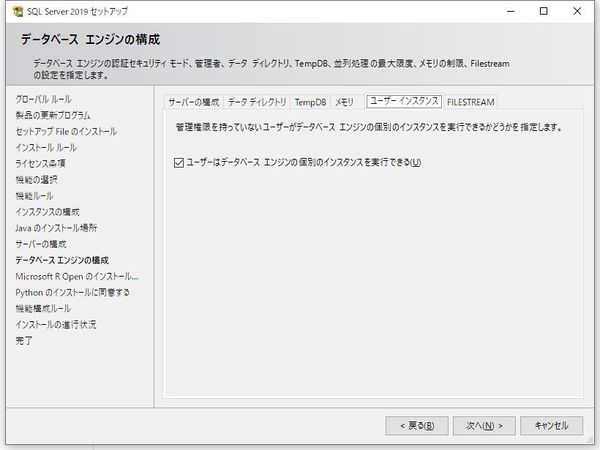
管理権限を持っていないユーザーがデータベースエンジンの個別インスタンスを実行できるかを選択します。
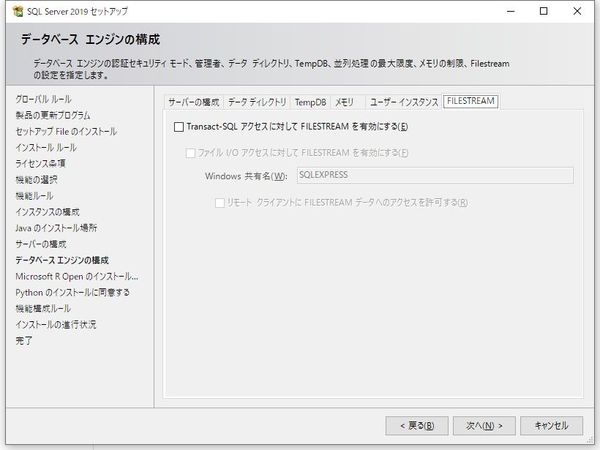
FILESTREAM の設定を行えます。
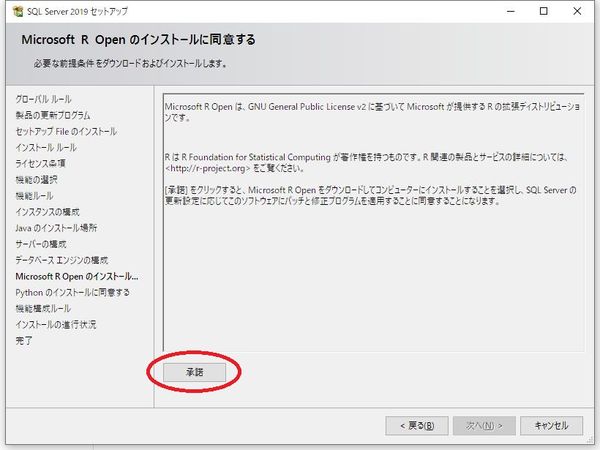
Microsoft R Open のインストールと更新パッチの適用承諾画面です。
承諾するなら「承諾」ボタンをクリックします。
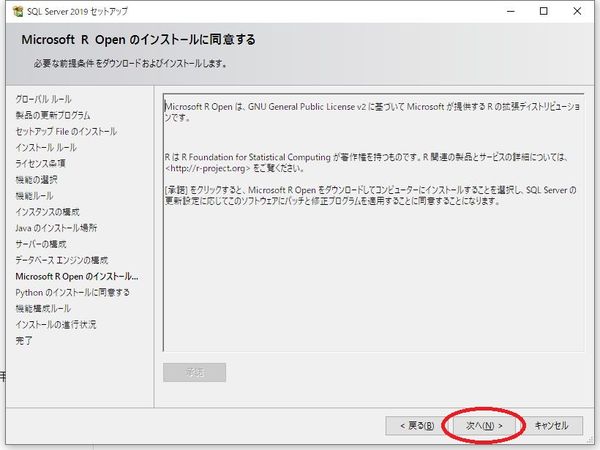
「承諾」ボタンをクリックすると「次へ」ボタンが有効になるのでクリックします。
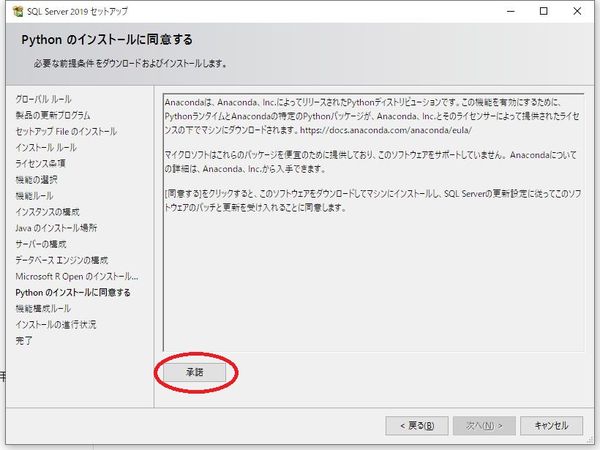
今度は、Python 系ディストリビューション「Anaconda」のインストールと更新パッチ適用承諾画面です。
承諾するなら「承諾」ボタンをクリックします。
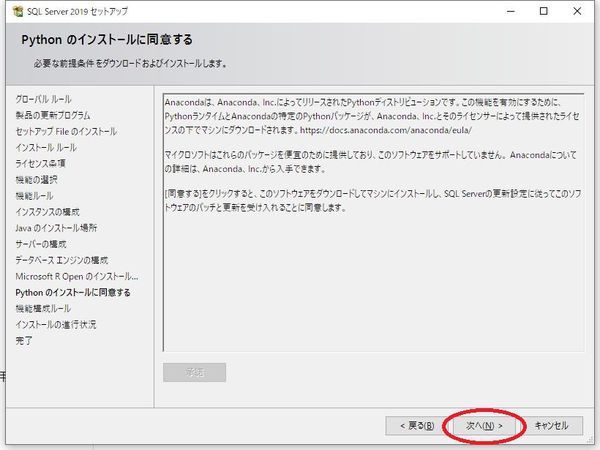
「承諾」ボタンをクリックすると「次へ」ボタンが有効になるのでクリックします。
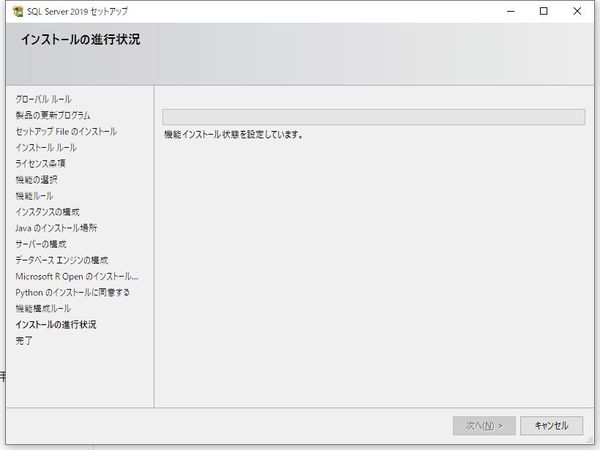
インストールの進行状況を表示してくれている画面です。
少し時間が掛かりますので、暫く待ちましょう。
進捗状況が 100% 付近になると別途ファイルをダウンロードします。
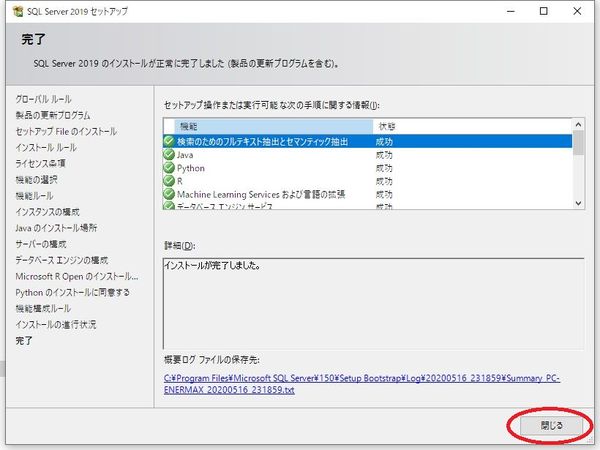
SQLServer 2019 Express のインストールが正常に完了した画面です。