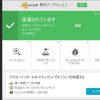Yahoo!IDがあれば、5Gまで無料で使えるオンラインストレージ「Yahoo!ボックス」
ヤフーが提供しているオンラインストレージの紹介です。
「Yahoo!ボックス」です。
Yahoo!ボックス とは
Yahoo!ID を持っていれば、誰でも 5 G まで無料で使えるオンラインストレージ。
主要なブラウザーからアップロード・ダウンロードさせて利用します。
アップロードされたファイルは、iPhoneやAndroid、Macとも共有できます。
共有フォルダは、招待すると他のユーザーも閲覧・編集などができます。
専用アプリをダウンロードしてインストールすると
Yahoo!ボックス と同期化できる専用フォルダを作成しての利用もできます。
専用アプリ入手方法
下記の URL から専用アプリをダウンロードできます。
http://info.box.yahoo.co.jp/guide/pcapp/windows-install.html
・オペレーティング システムの要件
PC:Windows / Mac の最新ブラウザー
Android 2.3 以降
iOS 6.0 以降
インストール手順(Windows 版)
インストーラーを起動した際の画面です。
「規約に同意してインストール」をクリックします。
自動でシステムの復元ポイントが作成されます。
暫く待ちましょう
インストールが完了しました。
「完了」ボタンをクリックします。
各種設定やソフトウェアをインストールする画面です。
初期設定では3箇所チェックが付いていますが
まったく不要なので、必ず3箇所ともチェックを外しておきましょう。
チェックを外したら、「OK」ボタンをクリックします。
変更を完了させるための再起動を促す画面です。
「はい」をクリックすると自動で再起動が掛かります。
あとで再起動したい場合には、「いいえ」をクリックします。
再起動してくると「Yahoo!ボックス」のセットアップを行います。
Yahoo!IDと連携させるために1度ログインします。
「ログイン」ボタンをクリックします。
※Internet Explorerが必ず起動してきます。
ログインできたら、Yahoo!ボックスの利用登録を行います。
「Yahoo!ボックスの利用登録」ボタンをクリックします。
基本設定を行います。
表示するコンピュータ名とYahoo!ボックスフォルダーを指定します。
※再度セットアップが必要になりますが後から変更することもできます。
これでセットアップが完了しました。
「完了」ボタンをクリックしてセットアップを終了しましょう。
設定画面
タスクトレイに常駐しているので
アイコンを右クリックしてメニューを呼び出します。
メニュー内の「設定」を選択します。
以下は各種設定画面になります。