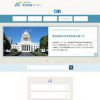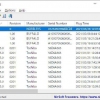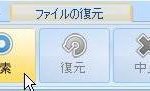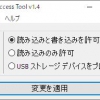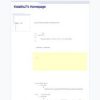USBメモリ復旧:リムーバブルストレージからデータ復元ができる
一昔前と比べると、
USB メモリーなどのリムーバブルストレージが大容量かつ安価で購入できますよね。
スマホの普及と相まって、色々とデータを保存する機会も増えてもきています。
そうすると、誤操作で大事なファイルを削除してしまった経験も増えているかと思います。
今日は、そのような時に役に立つフリーソフトの紹介です。
『USBメモリ復旧』です。
特徴
「USBメモリ復旧」は、USB メモリーなどのリムーバブルストレージから削除したファイルを復元できるフリーソフトです。
Windows に対応し、SD カード・ USB メモリー・CF(コンパクトフラッシュ)カードなどに対応。
FAT / exFAT 形式に対応。
誤操作などによって削除したデータやフォーマットエラー・マウントエラーで読み取りできないなどの論理的障害に対応。
※物理的な障害で読み取れない場合もあります。
その復元も複雑な操作を必要とせず、
ウィザード画面に従って操作するだけで、データ復旧の操作を完了することができます。
記事を作成もしくは更新時点でのバージョン:v 6.9.3
入手方法
下記から USBメモリ復旧 をダウンロードします。
USBメモリ復旧
http://www.recovery-angel.jp/soft/usb-recovery.html
インストール手順
ダウンロードした圧縮ファイルを解凍して、
インストーラーをダブルクリックして起動します。
あとは、インストーラーに従っていくだけです。
インストール時のスクリーンショットは、下記のリンク先にあります。
ご参考にされたい方は、どうぞ。
https://www.hiskip.com/installguide/recovery/usbrecovery.html
使い方
まず、USB メモリ復旧を起動する前にデータを復元したいストレージを USB 接続します。
接続されたのを確認したら、USB メモリ復旧を起動します。
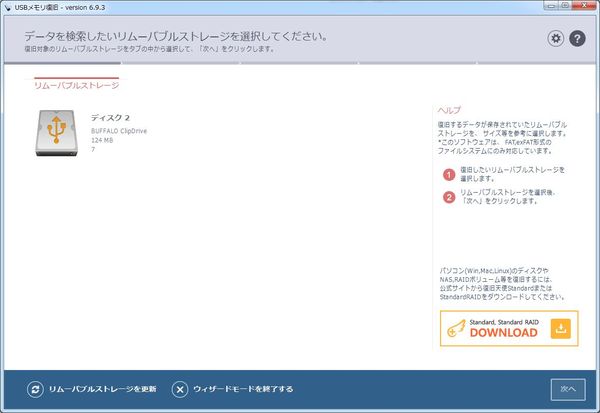
USB メモリ復旧が起動すると同時にストレージを自動検出してくれます。
検出されたストレージが画面に表示されるので、選択します。
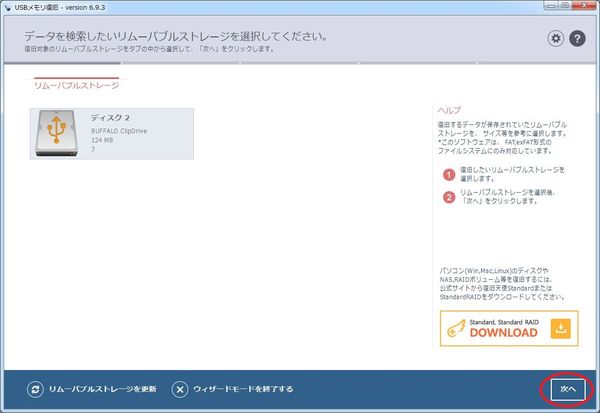
ストレージを選択すると、
画面右下の「次へ」ボタンがクリックできるようになるので、クリックします。
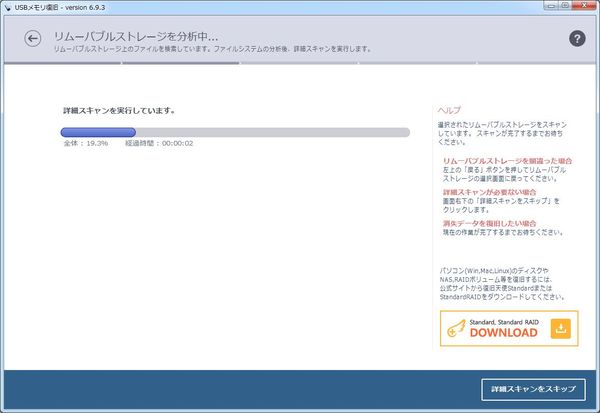
詳細スキャンが開始されるので、スキャンが完了するまで待ちましょう。
ストレージのサイズによっては、時間が掛かる場合があります。
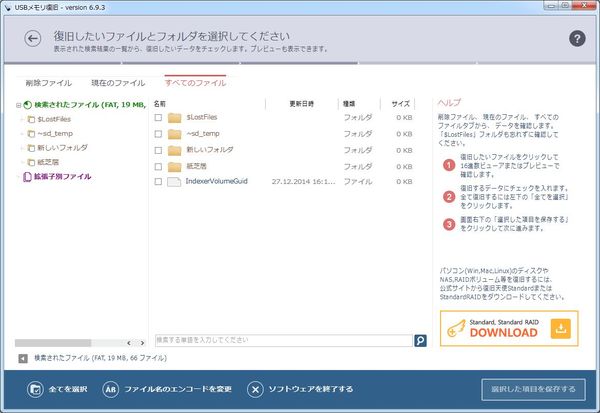
スキャンが完了すると、フォルダとファイルが一覧表示されるので、
復元したいデータにチェックを付けます。
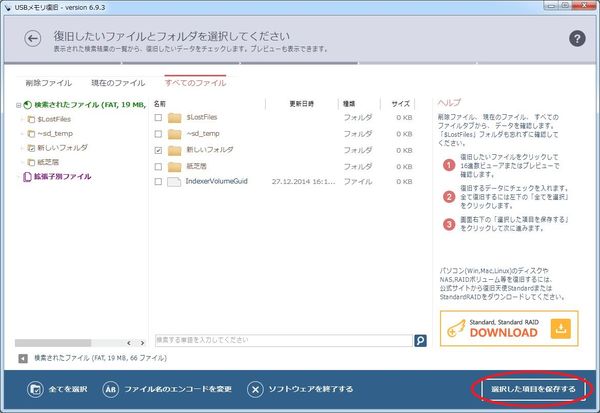
チェックを付けると、
画面右下の「選択した項目を保存する」ボタンをクリックできるようになるのでクリックします。
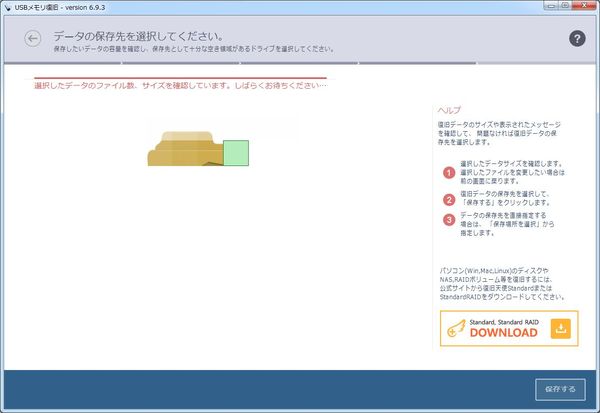
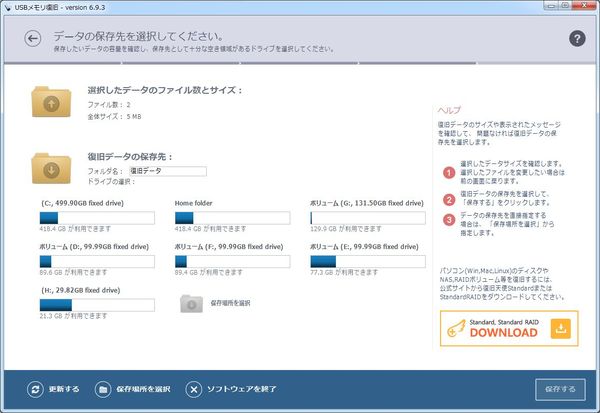
選択したデータのファイル数とサイズを自動計算された後、
データの保存先を指定する画面が表示されるので、保存先を指定します。
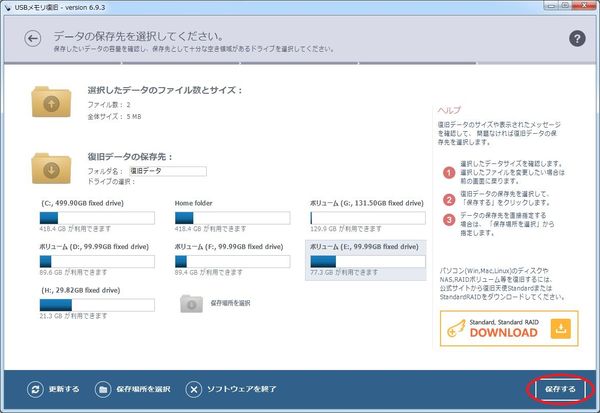
保存先を指定すると、画面右下の「保存する」ボタンをクリックできるようになります。
よければ、「保存する」ボタンをクリックします。
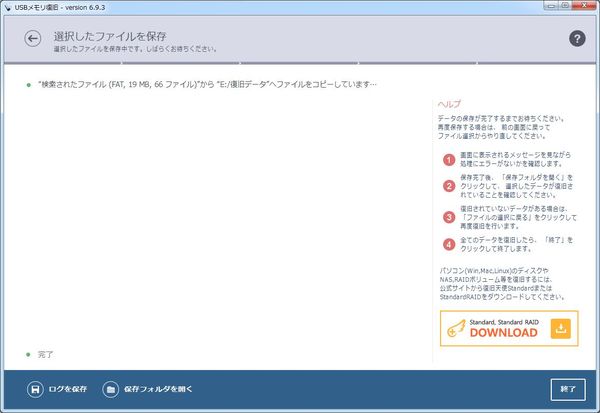
データの保存作業が完了するまで待ちます。
作業が完了したら、保存先のフォルダの中身を確認します。
問題なければ、画面右下の「完了」ボタンをクリックして終了します。
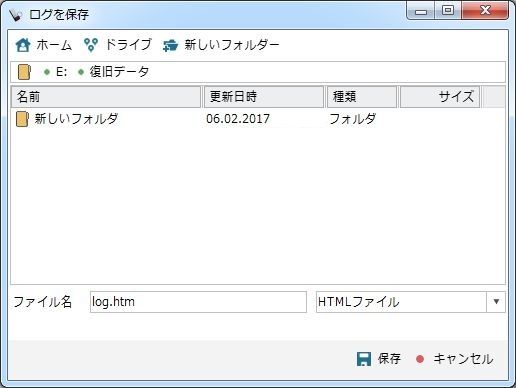
「ログを保存」をクリックした時の画面です。

「完了」ボタンをクリックすると確認画面が表示されます。
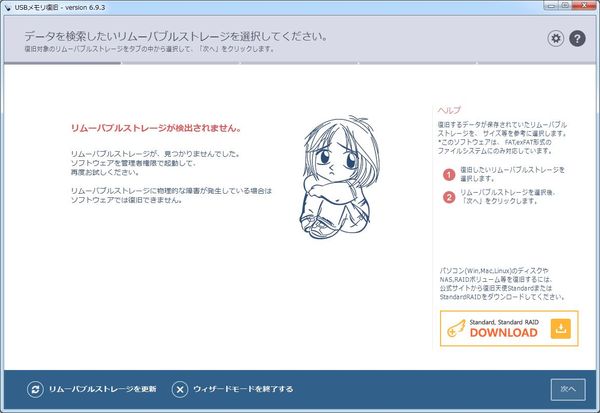
リムーバブルストレージを検出できなかった時の画面です。
きちんと接続されているかを確認しましょう。
入手先
USBメモリ復旧
http://www.recovery-angel.jp/soft/usb-recovery.html
対応OS
Windows