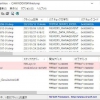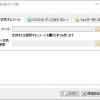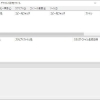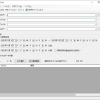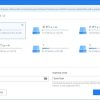TeraCopy:ファイル&フォルダの高速移動&コピーと抹消ができる
ファイル&フォルダの高速移動&コピーと抹消ができる Windows 用フリーソフト『TeraCopy』の紹介です。
TeraCopyとは
TeraCopy は、大容量のファイル&フォルダを TeraCopy 独自のキャッシュを利用し高速移動&コピーを行えます。
コピー&移動時に不要なファイルをスキップ可能。
コピー時にファイルの元の日時を保持します。
ロックされたファイルもコピー可能。
コピー&移動の際にテストを行ったり、コピー&移動完了後には同一であるかを検証可。
※ソースファイルとターゲットファイルのハッシュを比較して行われます。
サポートしているアルゴリズム:
- CRC32
- MD5
- SHA-1
- SHA-256
- SHA-512
- Panama
- Tiger
- RipeMD
- Whirlpool
- xxHash
万が一、コピーエラーが発生した場合には、問題のあるファイルをスキップし、
ファイル転送全体が終了することもありません。
また、ネットワークまたはデバイスの再接続を待つ事もできます。
TeraCopy は、ドラッグアンドドロップをサポートしますが、
操作毎に設定で確認ダイアログを表示することができます。
最近使用したフォルダの履歴を保持したり、
エクスプローラーやその他のファイルマネージャーで開いたフォルダを表示可。
エクスプローラーのコピー及び移動を TeraCopy に置換可能。
コピー&移動だけでなくて、フォルダやファイルを安全に削除することもできます。
Windows 版だけでなくて Mac 版もあります。
記事を作成もしくは更新時点でのバージョン:3.7
変更履歴(v3.7以降)
v3.8.4
- 自動的に更新をチェックしてダウンロードできるようになりました。
- ポータブル版の登録を修正。
v3.8.2
- 親フォルダを移動した後に、ファイルを移動したものとしてマークするバグ修正。
- フォルダーのクローン作成時に正しい属性を使用するようになりました。
v3.8
- シェルの拡張機能を改善。
- 特別に長いパスのサポートを改善。
- レポートにドキュメントフォルダを使用するようになりました。
- アクセスできないフォルダに正しい属性を使用するようになりました。。
- ソースがターゲットの中にある場合は中止するようになりました。。
- マイナーなバグフィックス
v3.7.4
- バッファサイズのオプションを追加。
- フォルダの属性を適用する際のUIを更新。
- フォルダーのみをコピーする際のプログレスバーを更新。
- Google Drive File Streamの4GB制限を解除。
- クリップボードのハッシュをチェックするように修正。
- その他いくつかのバグフィックス
入手方法
下記から TeraCopy をダウンロードします。
TeraCopy – 公式サイト
TeraCopy ダウンロードページ – 公式サイト
TeraCopy- 窓の杜
TeraCopy – Vector
インストール手順
ダウンロードしたインストーラーをダブルクリックして起動します。
今回だと、teracopy.exe をダブルクリック。
あとは、インストーラーに従っていくだけです。
インストール時のスクリーンショットは、下記のリンク先にあります。
ご参考にされたい方は、どうぞ。
UI説明

TeraCopy のメイン画面です。

アイコンを左から説明していくと、
拡張表示と基本表示の切り替え
新しいリストの作成
転送履歴
管理者として起動
印刷/エクスポート設定
設定
拡張表示

デフォルトでは拡張表示になっていて、
上のような基本表示との切り替えが可能です。
新しいリストの作成
クリックしても変化が無いように見えたので説明は省略します。
転送履歴

左側のビューに表示される履歴の扱いを選択できます。
管理者として起動

管理者として起動しなおすことができます。
印刷/エクスポート設定

履歴を印刷するために HTML/ CSV で出力することができます。
設定

設定画面です。

Windows シェルとファイルマネージャーの統合設定を行えます。

Window:
起動時に TeraCopy の表示モードを選択できます。
On finish:
移動・コピー完了時の TeraCopy の扱いを選択できます。
Show notifications:
通知を表示するかどうか。
Play sound:
音を鳴らすかどうか。
Language:
デフォルトではシステムのデフォルトの言語が表示されますが、
他の言語に変更可能です。
Use system write cache:
システムの書き込みキャッシュを使用するかどうか。
その他

完了時に各種設定を行えます。

画面右上のボタンを簡単に説明します。

移動やコピー時に不要なファイルをスキップすることができる設定を行えます。
Download をクリックすると、Web ブラウザーが開いて、
Temp と Video ファイルがダウンロードされます。

移動もしくはコピーしたいフォルダ・ファイルを追加できます。

移動もしくはコピー先を指定する場合に使用します。

その他の設定を行えます。

次に画面右下簡単に説明します。
移動元のフォルダ・ファイルは、ここにドラッグアンドドロップしても可能。

メニューボタンからでも行えます。

フィルタリングも掛けられます。

一覧に表示されているフォルダやファイルを右クリックすると、
上のような右クリックメニューが表示されます。
対象そのものから除外したり、スキップ対象にもできます。

移動・コピー先を指定します。
最近使用したフォルダやファイルマネージャーで開いたフォルダも表示されます。

「+」ボタンをクリックすると上のような感じのメニューが表示されます。
「参照」ボタンは、フォルダ選択ダイアログボックスが表示されます。

転送の際の設定を行えます。

フォルダやファイルの状態を確認できます。
ファイル数やサイズなどを確認できます。

各種操作ログが記録されます。
使い方
一通りの説明が終わったので、
実際にフォルダ・ファイルのテスト・コピー・検証・削除を行ってみましょう。

上のような感じで行ってみます。

まずは「テスト」ボタンをクリックすると上のような感じになります。

ログにも記録されます。

「Next」から戻ると、全ての操作ボタンが無効になっています。

「OK:数字」のボタンをクリックすると有効になります。
ボタンの色も変わったのが分かるかと思います。

次に実際にコピーしてみます。

テストの時と同じようにログにも記録されています。

「Next」から戻ると、先ほどと同じように全ての操作ボタンが無効になっています。

「OK:数字」のボタンをクリックすると有効になります。
ボタンの色も変わったのが分かるかと思います。

最後に検証を行ってみると、上のような感じでログに記録されています。
ハッシュの保持も行えます。

「Next」から戻ると、先ほどと同じように全ての操作ボタンが無効になっています。

最後に「削除」ボタンをクリックすると、
3種類の削除ボタンがある画面がポップアップしてきます。
なお、確認画面は表示されずに即実行されます。

今回は、ディスクから削除を選択してました。

「Next」から戻ると、先ほどと同じように全ての操作ボタンが無効になっています。

「Delete:数字」のボタンをクリックすると有効になります。

ゴミ箱アイコンが表示されるようになりました。


操作を行うと左側の履歴表示ビューにも表示されるようになります。
履歴を個別に削除可能です。
Windowsエクスプローラー

エクスプローラーでフォルダやファイルを右クリックすると、
右クリックメニューに専用メニューが追加されています。
TeraCopy だと TeraCopy が起動します。
New folder with selection を選択すると、
「New Folder With Items」という名前のフォルダが作成されて、
選択しているフォルダやファイルが移動します。

コピー&ペーストを行おうとすると、
上のようなメニューが表示されるようになります。
※統合設定を有効にしている場合。
TeraCopy のメイン画面です。
対応OS
64 ビット版を含む Windows Vista / 7/ 8/ 8.1/ 10/
Windows Server 2008/ 2012/ 2016/
Mac 版もあり。
入手先
TeraCopy – 公式サイト
TeraCopy ダウンロードページ – 公式サイト
TeraCopy- 窓の杜
TeraCopy – Vector