User Role Editor:権限グループと権限機能を管理できる
ユーザーの権限グループと権限機能を管理できる WordPress 用プラグインの紹介です。
それは「User Role Editor」です。
その導入手順から日本語化・使い方と設定などを解説していきます。
User Role Editor
User Role Editor は、ユーザーの権限グループと権限機能を簡単に管理(新規作成・変更・削除)できます。
複数のユーザー権限を同時にユーザーに割り当てることもできます。
記事を作成もしくは更新時点でのバージョン:v 4.52.2
マルチサイトでの利用:可
Gutenberg エディターでの動作
Gutenberg エディターに追加される機能は無いので、気にする必要は無いです。
インストール手順
下記の URL から ZIP ファイルを入手して、管理画面からアップロードして有効化するか
User Role Editor – WordPress.org
もしくは、WordPress.org の公式プラグインディレクトリにリリースされているので、
管理画面から入手できます。
ダッシュボードから「プラグイン」メニューの「新規追加」を選択し、
プラグイン追加画面右上の検索窓に「User Role Editor」と入力します。
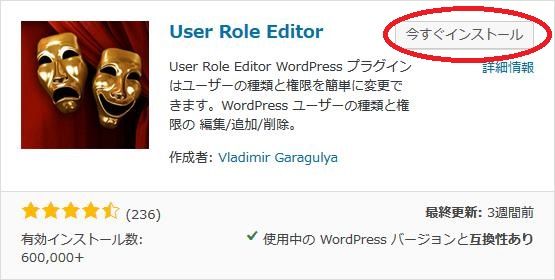
検索結果の一番左上に表示されると思うので、「今すぐインストール」をクリックします。
※一番左上に表示されない場合は、上記の画像から探して下さい。
インストールが完了したら、プラグインを「有効化」します。
プラグインのインストールに慣れていない方は、
下記の記事にて詳しく解説していますので、御覧ください。
WordPressプラグインのインストール手順を解説 – WordPress活用術
日本語化
User Role Editor は、日本語化対応がされているので、有効化するだけで日本語化されます。
日本語化されない場合には、日本語化用の言語パックを translate.wordpress.org から入手できる場合があります。
WordPress と関連プロジェクト(テーマ・プラグイン)用の翻訳プラットフォームとして、
translate.wordpress.org (GlotPress) が導入されています。
※ボランティアで翻訳されている場合が多いので、
全てのプラグインで、必ずしも日本語化用の言語パックが用意されているわけでは無いです。
また、用意されていても 100% 翻訳されている保証もありません。
日本語化用の翻訳ファイルの探し方は、下記の記事を参照してください。
WordPress公式での日本語化用の翻訳ファイルの探し方 – WordPress活用術
専用メニュー
User Role Editor の専用メニューは、2 箇所に追加されます。
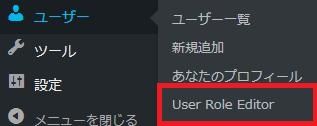
ダッシュボードの「ユーザー」メニューの中に追加されているメニューからは、
ユーザーの権限グループと権限機能を簡単に管理(新規作成・変更・削除)できます。
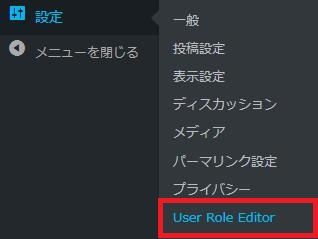
ダッシュボードの「設定」メニューの中に追加されているメニューからは、
User Role Editor 全体の設定が行なえます。
使い方
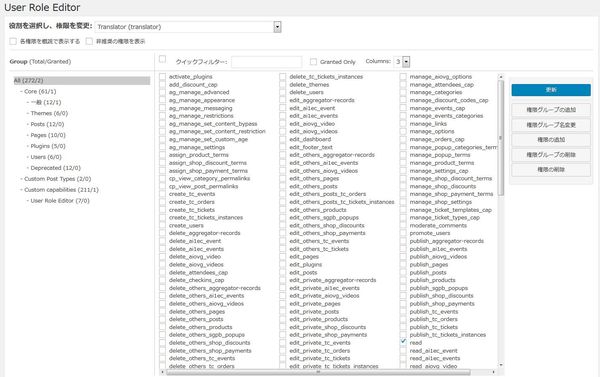
User Role Editor のメイン画面。

権限機能を変更したいユーザーロールを選択します。
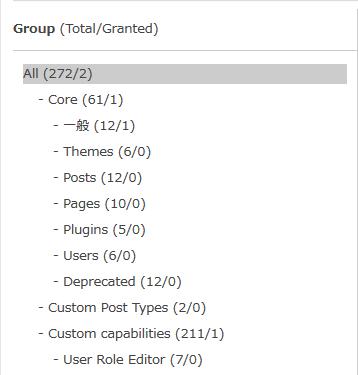
選択したユーザーロールに付与されている権限が権限別に表示されています。
![]()
クイックフィルター:
選択できる権限リストをフィルタリングするのに使用します。
Granted Only:
チェックを付けると付与されている権限だけを表示することができます。
Columns:
権限リストの列数を変更できます。
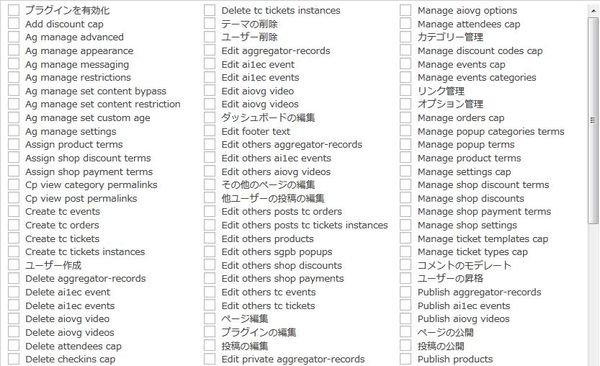
選択もしくは解除できる権限のリストです。
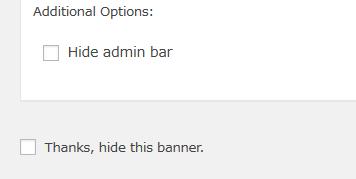
Hide admin bar:
管理バーを非表示にするかどうか。
Thanks, hide this banner.
バナーを隠すかどうか
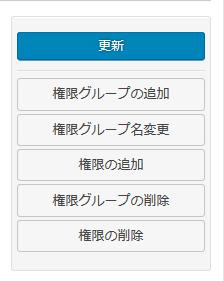
操作パネル
「更新」ボタンをクリックすると更新できます。
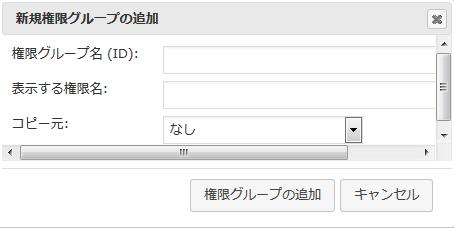
「権限グループの追加」ボタンをクリックすると
権限グループの新規作成画面が表示されます。
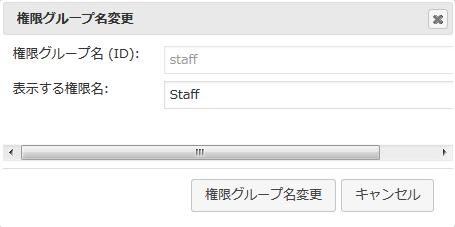
「権限グループ名変更」ボタンをクリックすると
権限グループの表示名を変更できます。
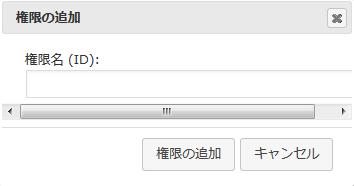
「権限の追加」ボタンをクリックすると
権限の新規作成画面が表示されます。
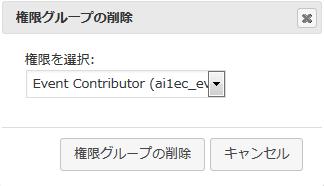
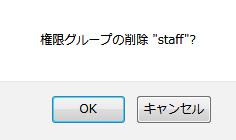
「権限グループの削除」ボタンをクリックすると権限グループの削除ができます。
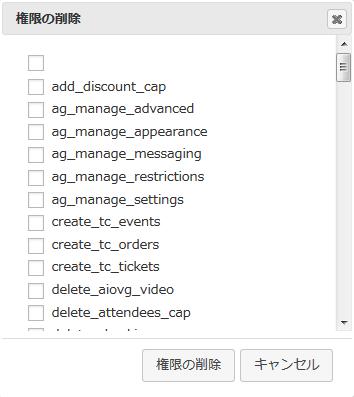

「権限の削除」ボタンをクリックすると権限の削除ができます。
設定(Settings)
一般設定
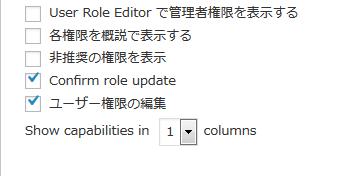
- User Role Editor で管理者権限を表示する
エディターで管理者権限を表示するかどうか。 - 各権限を概説で表示する
英語の権限名を「create_users」を「ユーザー作成」のように日本語にするかどうか。権限名が全て日本語にはなりません。 - 非推奨の権限を表示
非推奨の権限を選択リストに表示するかどうか。 - Confirm role update
権限を更新する際に確認するかどうか。 - ユーザー権限の編集
ユーザー権限の編集をできるようにするかどうか。 - Show capabilities in
権限を選択リストの列数を選択します。
初期値:1
各権限を概説で表示する・非推奨の権限を表示・Show capabilities in は、エディター画面からも変更できます。
追加モジュール設定

権限をもたないユーザーをカウントするかどうか。
デフォルト権限グループ設定
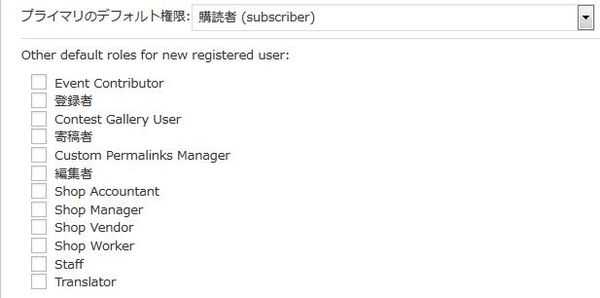
プライマリのデフォルト権限:
新規登録ユーザーにデフォルトで付与する権限を選択します。
Other default roles for new registered user:
上記権限以外にも付与したい権限がある場合には選択します。
Tools
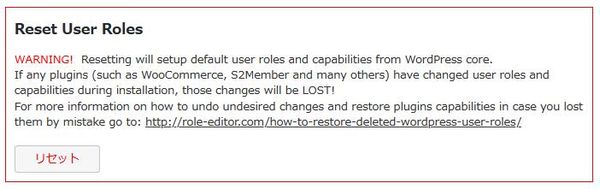
リセットボタンをクリックすると、
WordPress 本体からデフォルトのユーザーロールと機能がセットアップされます。
※誤操作防止のため確認画面も表示されます。