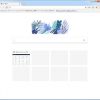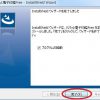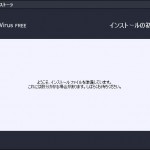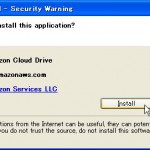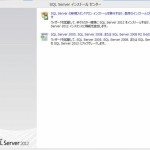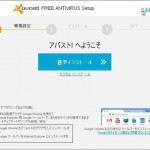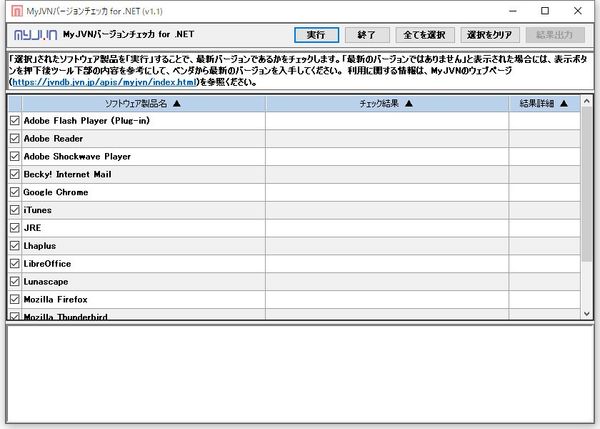EagleGet インストールガイド
EagleGet 概要
「EagleGet」は、ダウンロードするファイルを複数のパーツに分割し、
同時にダウンロードするマルチスレッド機能を用いて、高速にダウンロードできます。
手順作成時におけるバージョンは、v 2.0.4.9 です。
入手先
下記からインストーラーをダウンロードします。
EagleGet
https://www.vector.co.jp/soft/dl/winnt/net/se504506.html
対応OS
64bit 版を含む Windows 7/ 8.1/ 10/
インストール手順
ダウンロードしたインストーラーを起動します。
インストーラーの最初の画面です。
「Next」ボタンをクリックして、次へ進みます。
ライセンス契約に関する同意画面です。
同意するなら、「Next」ボタンをクリックして、次へ進みます。
インストール先を指定する画面です。
インストール先を変更したいなら、
「Browse…」ボタンをクリックして、インストール先を指定します。
今回は、このままで「Next」ボタンをクリックします。
追加タスクの選択画面です。
・OS 起動時に EagleGet も起動する。
・デスクトップ上にアイコンを作成する。
にチェックが付いているので、
今回は、このままで「Next」ボタンをクリックします。
インストールの準備が完了した画面です。
問題なければ、「Install」ボタンをクリックします。
インストールの進捗状況を表示している画面です。
インストールが完了するまで待ちます。
インストールが完了した画面です。
「Finish」ボタンをクリックして、インストーラーを終了させましょう。
EagleGet のメイン画面です。
URL
EagleGet
https://www.vector.co.jp/soft/dl/winnt/net/se504506.html