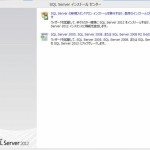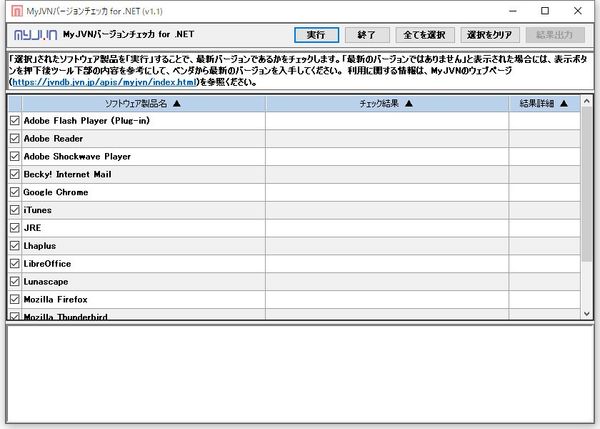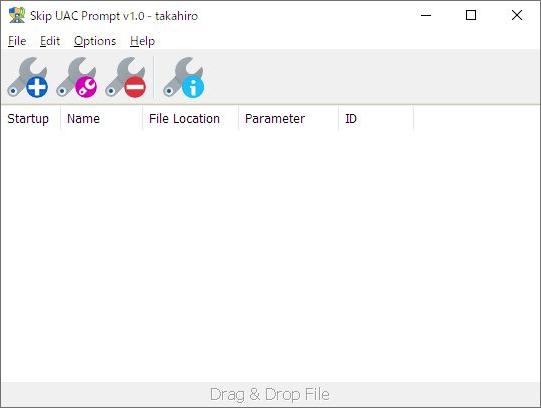Microsoft SQLServer2014Express インストールガイド
Microsoft SQLServer2014 の Express版を
Windows7 64bit にインストールしていきます。
□入手先
こちらからダウンロードしましょう。889MBほどあります。
http://www.microsoft.com/ja-jp/download/details.aspx?id=42299
□インストール手順
ダウンロードしたインストーラーを起動します。
そうすると解凍先を指定してくるので、好きなとこに解凍しましょう。
解凍が完了するとインストーラーが起動してきます。
インストーラー起動時の初期画面です。
今回は、新規インストールを行いますので、四角で囲んだ箇所をクリックします。
ライセンス条項に同意するかどうかの画面です。
同意するなら「ライセンス条項に同意します。」にチェックを付けます。
※チェックを付けないと右下の「次へ」のボタンが有効になりません。
「カスタマーエクスペリエンス~に協力する」の項目は
品質や信頼性、パファーマンスの向上に協力するなら、チェックを付けます。
Microsoft Update を使用して更新プログラムを確認するかの画面です。
確認しなくてもインストールできますが
推奨されているので、確認しましょう
更新プログラムがあるかどうかをチェックしている画面です。
更新プログラムがないければ、自動で次に進むので
暫く待ちましょう。
インストールする機能とインストール先を指定する画面です。
問題なければ、次へ進みましょう。
インスタンスの構成画面です。
今回は新規インストールなので、このままで次へ進みましょう
サーバーの構成を指定する画面です。
このままでもかまいませんが、ODBC接続をするつもりなら
「SQL Server Browser」のスタートアップの種類を
無効から自動に変更しておきましょう。
※インストール後も簡単に変更できるので、深く考えなくても大丈夫です。
データベースエンジンの構成画面です。
各項目は必要に応じて変更しましょう。
初期状態のままでインストールしても大丈夫ですが
私はデータディレクトリを C ドライブ以外にしたいので
「データディレクトリ」タブをクリックします。
右上のデータルートディレクトリを変更すると
下の5個のディレクトリも同時に変更されます。
設定に問題がなければ、次へをクリックします。
※ここで、「次へ」をクリックすると
インストールが開始されますので、注意しましょう
インストールの進行状況を表示してくれている画面です。
少し時間が掛かりますので、暫く待ちましょう。
私の環境では10分ほどで完了しました。
SQLServer2014Express のインストールが完了した画面です。
赤枠で囲んでいる情報を確認しましょう。
確認が終わったら、念の為に Windows Update で
更新プログラムがないかを確認しましょう。