My WP Translate:テーマとプラグインを管理画面から翻訳できる
WordPress で使えるオリジナルのテーマは、国産で素晴らしいテーマが多いです。
でも、プラグインとなると、どうしても海外製のプラグインを頼らざるをえないですよね。
そうなると困るのが日本語化対応の有無。
メジャーなプラグインになると日本語化対応されている事が多いですが、
すこしマイナーなものになると日本語化対応がされていません。
記事や固定ページに表示する必要が無いプラグインであれば、
少し不自由なだけで問題は無いのですが、
記事などで表示する必要があるものだと、そ~も言ってられません。
自分で自力で翻訳すると、
翻訳用ソフトウェア「Poedit」をインストールして、環境を整えないといけません。
少し翻訳したいだけなら、そこまでするのも面倒です。
そのような時に便利な WordPress 用プラグインがあります。
それは「My WP Translate」です。
そのインストール手順から日本語化・使い方と設定などを解説していきます。
My WP Translate
My WP Translate は、「Poedit」を使わなくても、
WordPress の管理画面から、海外製のテーマやプラグインを翻訳することができます。
そして、po ファイルを作成し、ダウンロードすることもできます。
翻訳した文字列をインポートもしくはエクスポートすることもでます。
また、未翻訳と翻訳済みの文字列の数がリアルタイムで表示されていて、
確認しながら翻訳できます。
※pot ファイルが用意されていないテーマやプラグインは、翻訳できません。
また、po ファイルは作成してくれますが、mo ファイルは作成してくれません。
記事を作成もしくは更新時点でのバージョン:v 1.0.8
マルチサイトでの利用:可
インストール手順
下記の URL から ZIP ファイルを入手して、管理画面からアップロードして有効化するか
My WP Translate – WordPress.org
もしくは、WordPress.org の公式プラグインディレクトリにリリースされているので、
管理画面から入手できます。
ダッシュボードから「プラグイン」メニューの「新規追加」を選択し、
プラグイン追加画面右上の検索窓に「My WP Translate」と入力します。
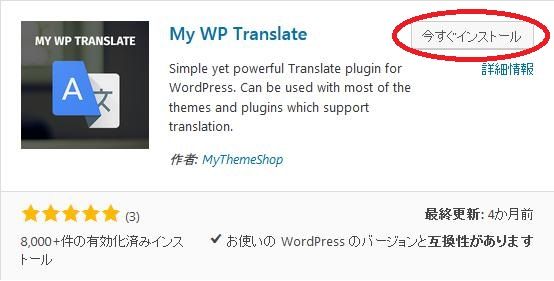
検索結果の一番左上に表示されると思うので、「今すぐインストール」をクリックします。
インストールが完了したら、プラグインを「有効化」します。
プラグインのインストールに慣れていない方は、
下記の記事にて詳しく解説していますので、御覧ください。
WordPressプラグインのインストール手順を解説 – WordPress活用術
使い方
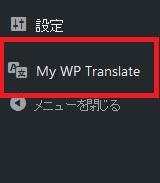
管理画面は、ダッシュボードのメニュー「設定」の下に「My WP Translate」が追加されています。
そのメニューから、管理画面に移動できます。
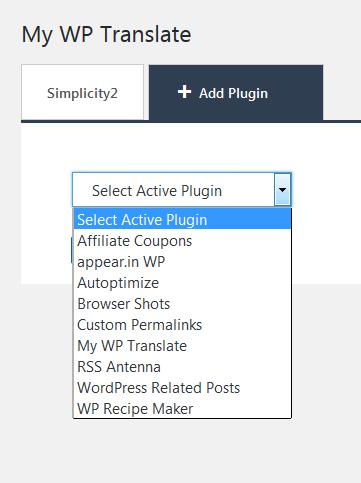
My WP Translate のメイン画面です。
テーマは、有効になっているテーマが自動で選択されます。
プラグインは、自分で選択してタブを追加して必要があります。
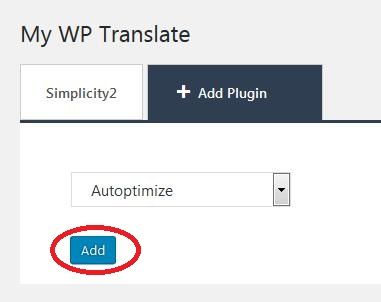
翻訳したいプラグインをリストボックスから選択して、「Add」ボタンをクリックします。
例として、「Autoptimize」を選択しました。
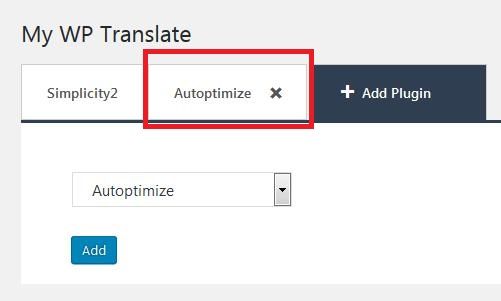
「Autoptimize」のタブが追加されたら、タブをクリックします。
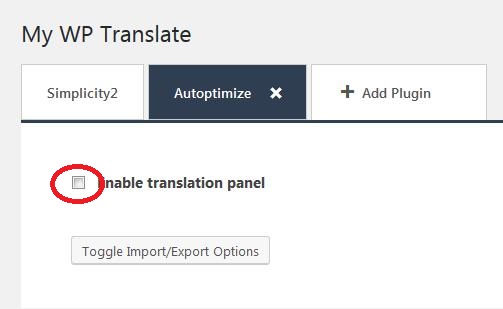
翻訳作業を始めるには、「Enable translation panel」横のチェックボックスにチェックを付けます。
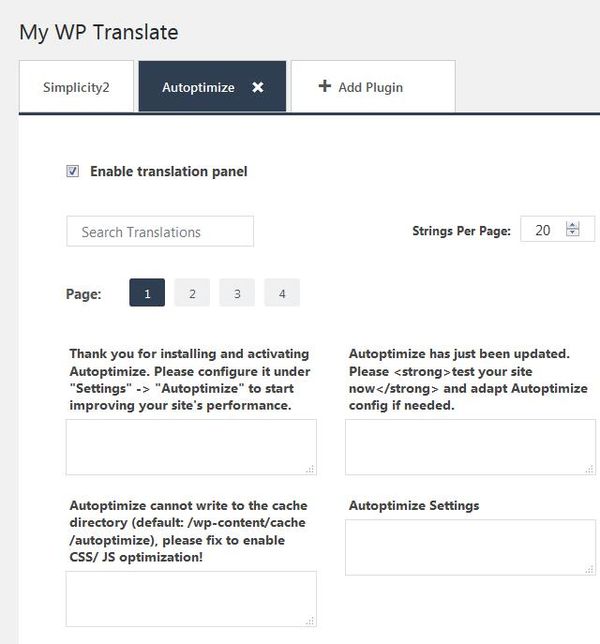
チェックを付けると「My WP Translate」が翻訳できる文字列を自動的に検索して抽出してくれます。抽出が完了すると文字列単位で表示し、翻訳用のテキストフィールドも合わせて表示してくれます。
初期時は、文字列 20 個ごとにページングできるようになっています。
「Strings Per Page:」横の数字を変更して、ページングボタンなどをクリックすると反映されます。
また、翻訳したい文字列全部もしくは一部が分かっているなら、
「Search Translations」と書かれたテキストフィールドに入力すると絞り込むこともできます。
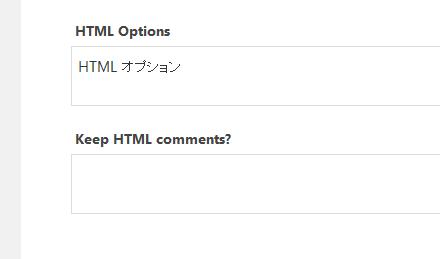
とりあえず、1 箇所だけ翻訳してみます。
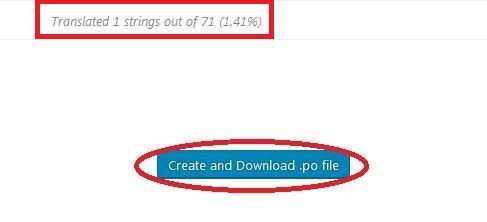
画面の一番下に「Create and Download .po file」ボタンがあるので、
そのボタンをクリックします。
そうすると po ファイルが作成されて、ダウンロードが実行されるので、
とりあえず、どこかに保存しておきましょう。
ちなみに赤い四角い枠で囲んでいる箇所には、未翻訳と翻訳済みの文字列の数が表示されています。
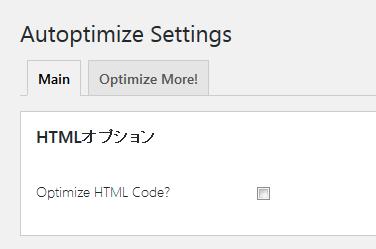
「Autoptimize」の管理画面に移動して、翻訳されたかどうかを確認してみます。
無事に翻訳が反映されていますね。
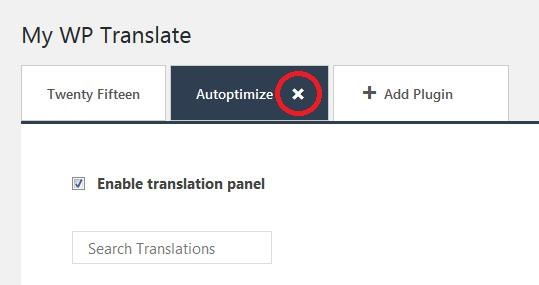
ダブの「×」をクリックすると、
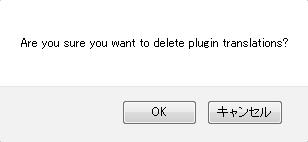
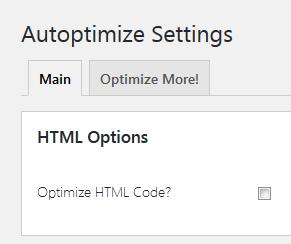
確認画面が表示されて「OK」をクリックすると、
翻訳ファイルが削除されて、翻訳されていた箇所も元に戻りますので注意しましょう。
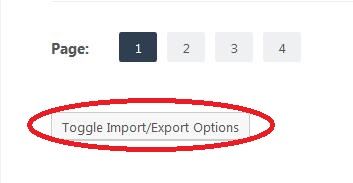
翻訳した文字列を個別にインポートもしくはエクスポートしたい場合には、
「Toggle Import/Export Options」ボタンをクリックします。
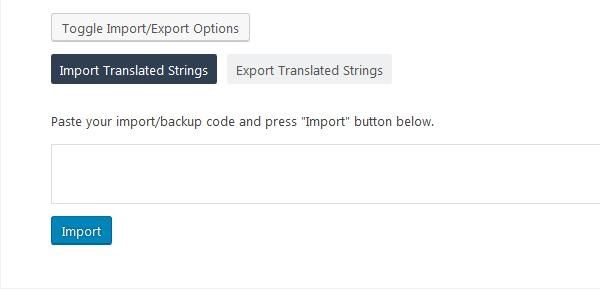
インポートしたい時の画面
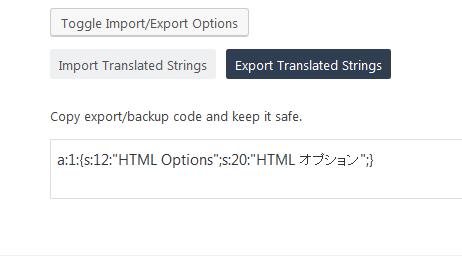
エクスポートしたい時の画面
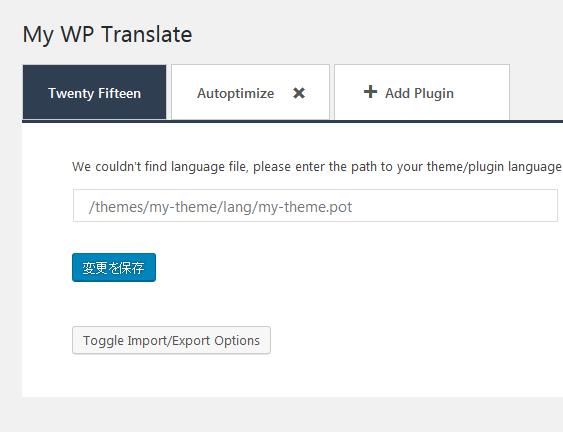
テーマもプラグインと同じように翻訳できます。
テーマタブをクリックすると、
「We couldn’t find language file, please enter the path to your theme/plugin language file relative to wp-content folder.」
My WP Translate が、言語ファイル(pot ファイル)を見つけることができなかった時に表示されます。
有効になっているテーマの言語ファイルの相対パスを入力する必要があります。
ローカル環境で試しているのであれば、所定のフォルダ内を確認し、
レンタルサーバーなどの外部サーバーで試しているのであれば、
下記のフォルダパスを参考にして探してみてください。
wp-content / themes /(テーマ名)/ languages / (テーマ名).pot
入力後、「変更を保存」ボタンをクリックすると相対パスが正しければ、
プラグインの時と同じような画面が表示されるはずです。
あとの要領は、プラグインのときと同じなので割愛します。