Gmail SMTP:GmailのSMTPサーバー経由でメールを送信できる
大半の共有のレンタルサーバーには、メール送信に関する制限があります。
Web サイトからのメール送信が 1 日の制限に達すると、ブロックされることがあります。
そのような時に便利な WordPress 用プラグインがあります。
それは「Gmail SMTP」です。
そのインストール手順から日本語化・使い方と設定などを解説していきます。
Gmail SMTP
Gmail SMTP は、自身の Gmail アカウントで認証し、Gmail SMTP サーバー経由でメールを送信できます。
OAuth 2.0 プロトコルを使用して Gmail API へアクセスするので、
ユーザー名やパスワードを入力する必要がありません。
メール送信自体は、WordPress 標準でも使用している PHPMailer を利用しています。
※実際には、wp_mail 関数を使用しています。
記事を作成もしくは更新時点でのバージョン:v 1.1.7
マルチサイトでの利用:可
インストール手順
下記の URL から ZIP ファイルを入手して、管理画面からアップロードして有効化するか
Gmail SMTP – WordPress.org
もしくは、WordPress.org の公式プラグインディレクトリにリリースされているので、
管理画面から入手できます。
ダッシュボードから「プラグイン」メニューの「新規追加」を選択し、
プラグイン追加画面右上の検索窓に「Gmail SMTP」と入力します。
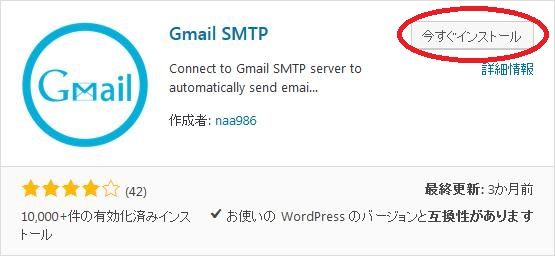
検索結果の一番左上に表示されると思うので、「今すぐインストール」をクリックします。
インストールが完了したら、プラグインを「有効化」します。
プラグインのインストールに慣れていない方は、
下記の記事にて詳しく解説していますので、御覧ください。
WordPressプラグインのインストール手順を解説 – WordPress活用術
日本語化
Gmail SMTP を有効化した際に日本語化されない場合には、
日本語化用の言語パックを translate.wordpress.org から入手できる場合があります。
WordPress と関連プロジェクト(テーマ・プラグイン)用の翻訳プラットフォームとして、
translate.wordpress.org (GlotPress) が導入されています。
※ボランティアで翻訳されている場合が多いので、
全てのプラグインで、必ずしも日本語化用の言語パックが用意されているわけでは無いです。
また、用意されていても 100% 翻訳されている保証もありません。
日本語化用の翻訳ファイルの探し方は、下記の記事を参照してください。
WordPress公式での日本語化用の翻訳ファイルの探し方 – WordPress活用術
有効化すると
プラグインを有効化すると、
下記のようなメッセージが表示されます。
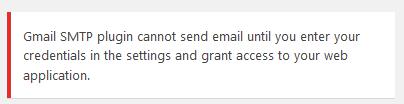
Gmail SMTP は、設定で必要な情報を入力して Web アプリケーションへのアクセスを許可するまでメールを送信できません。
と表示しています。
専用メニュー
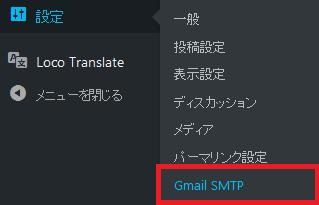
ダッシュボードの「設定」メニューの中に「Gmail SMTP」が追加されています。
使い方
まずは、設定画面を開いて、必要な設定をしていきます。
General
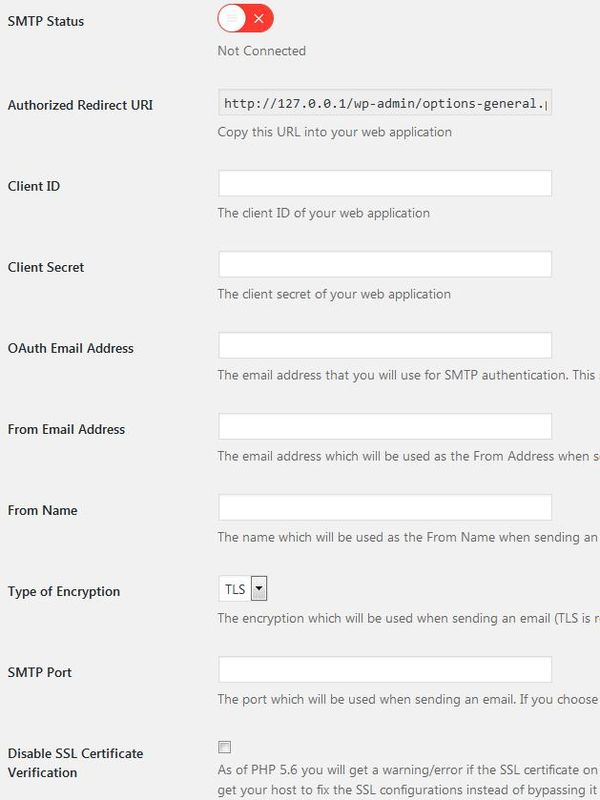
Basic Setup Instructions
1.Create a new web application and set its Authorized Redirect URL to the one shown on this page.
2.Once the application is created it will generate a client ID and client secret. Copy them into the fields here.
3.Enter your OAuth Email, From Email and From name.
4.Select an encryption.
5.Enter a port number.
6.Save the settings.
7.Now you can authorize your app to access the Gmail API by clicking on the Grant Permission button.
基本的なセットアップ手順
1.ここにアクセスして新しい Web アプリケーションを作成し、作成ページに表示されている URL に Authorized Redirect URL を設定します。
2.生成されたクライアント ID とクライアントシークレットをClient ID と Client Secret にコピーします。
3.SMTP 認証に使用する Gmail のメールアドレスを OAuth Email Address に入力し、From Email に送信者メールアドレスを、From Name に送信者名を入力します。
4.暗号化のタイプ(TLS か SSL)を選択します。
5.ポート番号(587 か 465)を入力します。
6.「Save Changes」ボタンをクリックして、設定を保存します。
7.「許可」ボタンをクリックすると、Gmail API へのアクセスを許可することができます。
Test Email
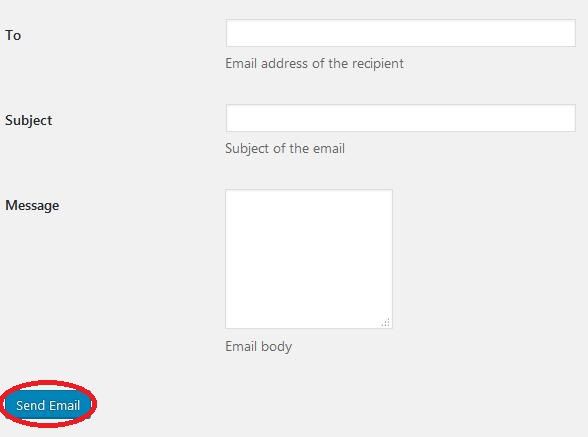
メールのテスト送信ができます。
送り先・件名、メール本文を入力して、「Send Email」をクリックするとテスト送信ができます。
Revoke Access
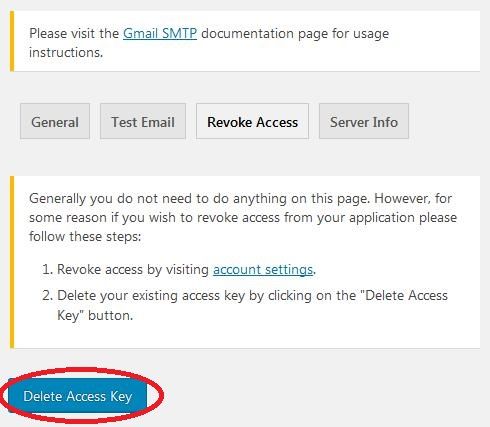
普通は、このページでは何もする事は無いです。
しかし、何らかの理由でアプリケーションからのアクセスを取り消したい場合には、
次の手順で操作してきます。
1.Google のアカウント設定ページにアクセスしてアクセスを取り消します。
2.「Delete Access Key」ボタンをクリックして既存のアクセスキーを削除します。
Server Info
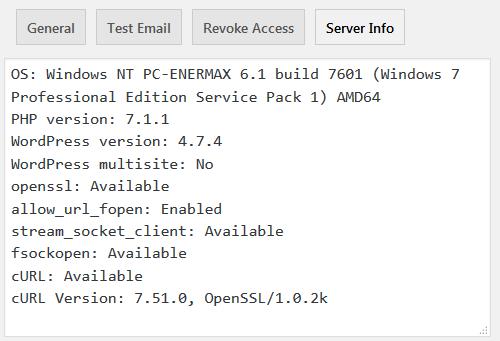
サーバーの各種情報を表示してくれます。
代替プラグイン
Gmail SMTP にほしい機能が無かった場合には、
Gmail SMTP 以外にも SMTP サーバー経由でメールを送信できるプラグインを記事にしています。
以下では、Gmail SMTP を含めて 4 個を簡単に紹介しています。
SMTPサーバー経由でメールを送信できるWordPressプラグイン一覧